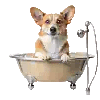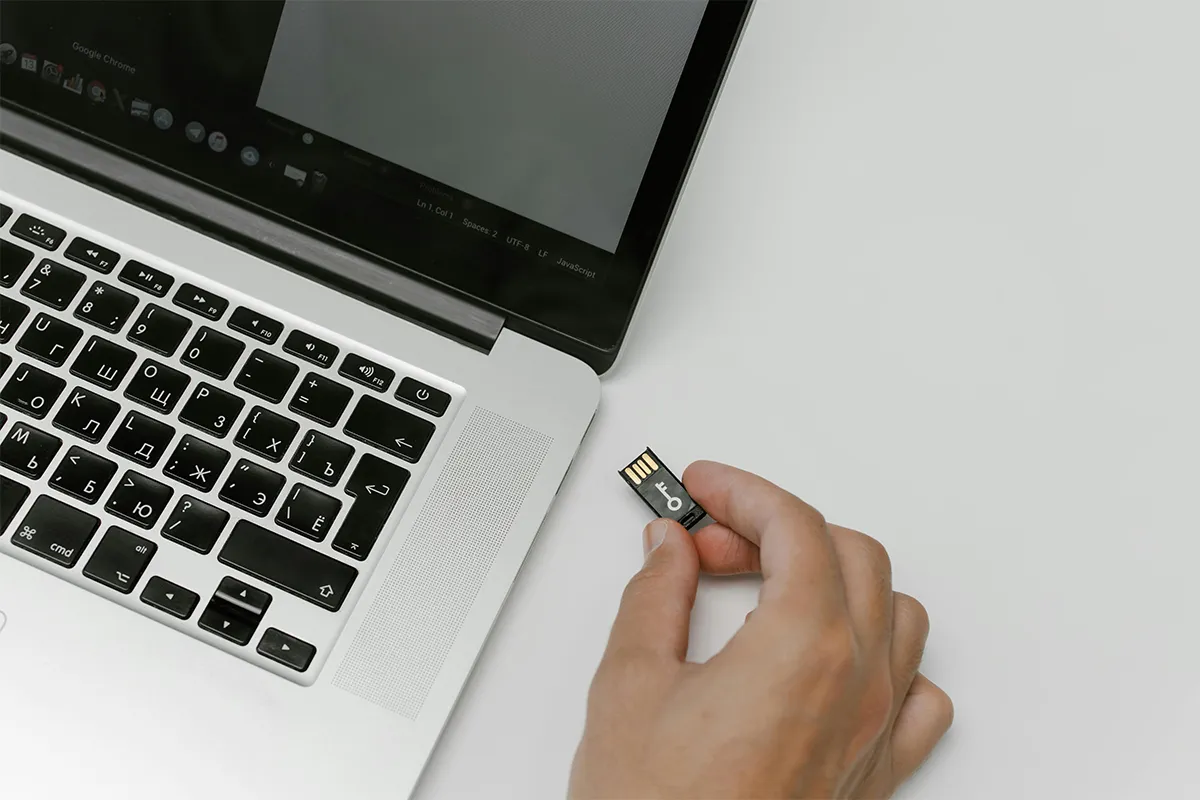There are always upgrades and improvements in modern operating systems, and Windows 11 is no exception. For security purposes, Windows 11 introduced a new BitLocker system. This encrypts the hard drive data and protects it with a password or key. No one can access the data unless the key is provided, even if the hard drive is swapped.
Given the protection and the overview of the features of Bitlocker, this system is not really required by many. A number of people use cloud storage nowadays to save important data. Secondly, this unnecessary overloaded protection makes your system very slow and sluggish, up to 45%, according to an estimate.
Some people want to avail themselves of BitLocker protection, and they still want a high-speed operating system. Here comes handy the CL Debloat. This tool is very lightweight, easy to use, and free to download. This user interface is super easy. You can wholly optimize Windows 11 without losing its essential features and enjoy a faster PC with its previous glory restored, like Windows 10.
How Does BitLocker Change SSD Performance?
BitLocker encrypts your SSD. It does this at the hardware or software level. It stops unauthorized access to your data. However, this encryption process has drawbacks. This is especially true for systems with low processing power. If you are interested in learning more about how BitLocker affects SSD performance, watch our detailed guide here!
1. Increased CPU Usage
BitLocker needs the CPU to encrypt and decrypt files. This happens while the computer is running. Modern CPUs are good at this task. However, older or weaker processors may slow down a lot.
2. Slower Read and Write Speeds
Encryption needs extra processing time. This can make data access slower, especially on Hard disk drive systems. SSDs are faster than HDDs. Still, users may feel delays. This is true when transferring big files.
3. Longer Boot Times
Drives with BitLocker need authentication when starting. This leads to longer boot times. This is very clear when using a PIN or USB key for authentication.
4. More Wear on SSDs
Encryption and decryption happen a lot. This increases the write cycles on the SSD. This may shorten its lifespan. Modern SSDs are strong, but too much encryption-related writing may be a worry in the long run.
Because of these problems, you should optimize Windows 11 to fix performance loss. This is where CL Debloat helps.

How CL Debloat Helps Optimize Windows 11 Performance
CL Debloat is a free tool for Windows optimization. It allows users to remove bloatware. It also disables unnecessary services. Finally, it helps improve privacy settings. Reducing background processes and freeing up system resources help with the performance problems caused by BitLocker encryption.
Key Features of CL Debloat
- Remove Bloatware: Removes pre-installed apps that use storage and system resources.
- Disable Ads and Telemetry: Stops data tracking in the background. It also removes ads from Windows.
- Optimize Startup Programs: It stops unnecessary applications from starting when booting, making it faster.
- Enhance Privacy Settings: Turns off Windows tracking features, which improves security and reduces background tasks.
- Improve Overall Speed: Lowers CPU and RAM usage, making the system more responsive.
Using CL Debloat can help users improve the efficiency of a BitLocker-encrypted system.
Step-by-Step Guide: Using CL Debloat to Optimize Windows 11 Performance
Here is a simple guide to using CL Debloat for better Windows 11 performance.
Follow these steps to use CL Debloat correctly and increase SSD and HDD performance with BitLocker encryption.
Step 1: Check BitLocker Status
Before you start, you must check that BitLocker is working properly:
- Open the Control Panel and find BitLocker Drive Encryption.
- Make sure BitLocker is turned on and encryption is done.
- If encryption is still running, you must wait for it to finish before you go on.
Step 2: Download and Install CL Debloat
- Go to the official CL Debloat website and download the latest version.
- Run the installer and follow the instructions to install the tool.
Step 3: Remove Unnecessary Apps
- Open CL Debloat and go to the Bloat tab.
- Select built-in apps and pre-installed software that you do not use.
- Click Apply to remove them. This will free up storage and RAM.
Step 4: Turn Off Ads and Tracking
- Go to the Ads tab next.
- Select options to turn off annoying ads and tracking features.
- Disable Telemetry Tracking.
- Disable Personalized Ads.
- Disable Ads in File Explorer.
- Disable Bing Results in Search.
- Click Apply to stop these background processes. This will make your system faster.
Step 5: Optimize Startup Programs
- Go to Startup Optimization in CL Debloat.
- Turn off unnecessary startup programs that make boot times slow.
- Click Apply to save your changes.
Step 6: Restart and Watch Performance
- Restart your system and see if boot time and responsiveness are better.
- Open Task Manager by pressing Ctrl + Shift + Esc and check CPU, RAM, and SSD usage.
- Run a disk performance test with tools like CrystalDiskMark. This will show you the speeds before and after you optimize.
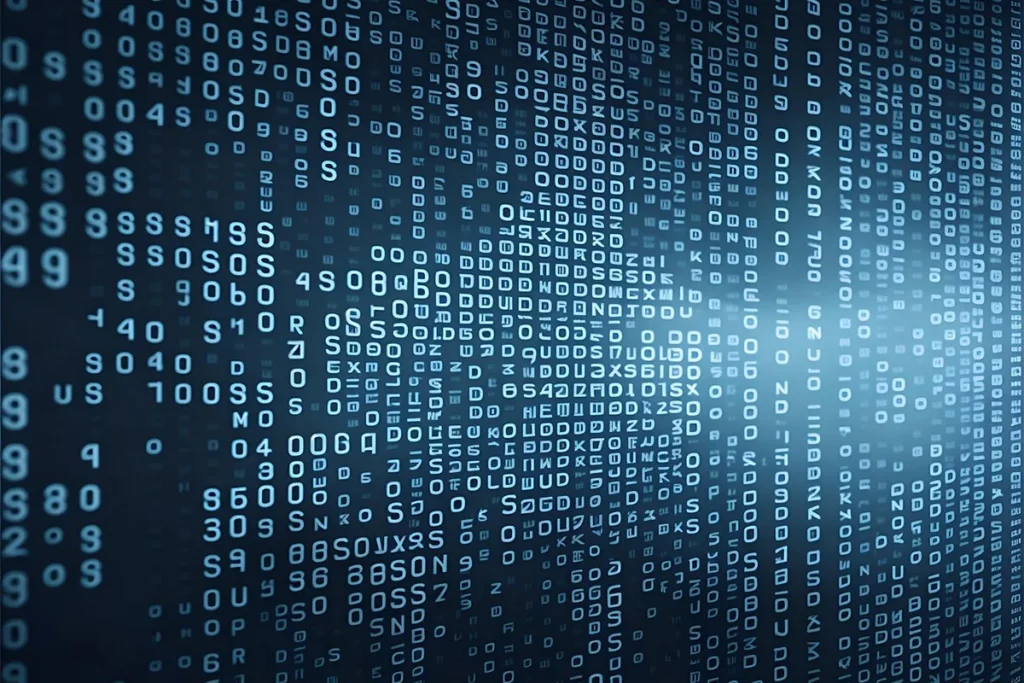
More Tips for Better SSD Performance with BitLocker
CL Debloat can help performance a lot, but here are some extra tips for optimizing your SSD.
1. Enable Hardware-Based Encryption (If available)
- Open Group Policy Editor. You can do this by typing gpedit.msc.
- Go to Computer Configuration. Then go to Administrative Templates. Next, go to Windows Components. Finally, go to BitLocker Drive Encryption.
- Turn on hardware encryption if your SSD can support it.
2. Enable High-Performance Power Plan
- Open Control Panel. Then, open Power Options.
- Choose High Performance to make sure your SSD works at its best.
3. Keep Windows and Drivers Updated
- Update your SSD firmware. Also, update your Windows OS to get better performance and more privacy fixes.
4. Trim and Optimize SSD Regularly
- Open Defragment and Optimize Drives. You can find it in the Start menu.
- Pick your SSD and click on Optimize. This will turn on TRIM to help keep your SSD fast.
Conclusion
BitLocker gives important security for Windows 11 users. However, it can slow down SSD performance. This happens because of the continuous encryption and decryption. Luckily, CL Debloat helps by removing unneeded background tasks, bloatware, and tracking features. By following these steps, you can make your Windows 11 system better. This will help achieve the best performance while keeping BitLocker secure.
If you want to find a good balance between security and speed, CL Debloat is a very useful tool. It keeps Windows 11 clean, efficient, and fast. Download it today for a better and smoother computing experience!