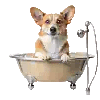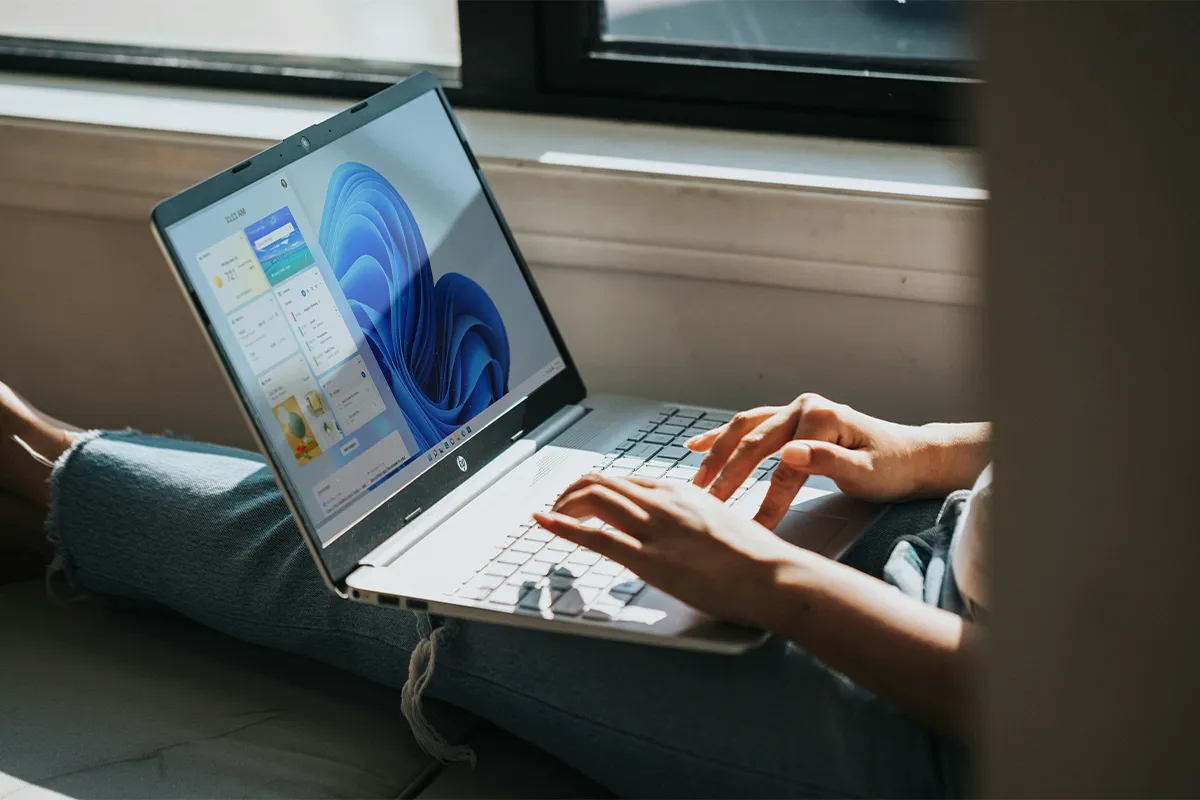The ads have made their way into operating systems and made the overall systems inefficient. The extraordinary graphics that serve no purpose make your system the slowest in the world. The CL Debloat (CLDB) can fix all these issues. Move the taskbar, hide duplicate folders, show file extensions, and remove Windows ads with CLDB. This is a powerful tool with all the handy features that you would love to apply to your Windows.
An optimized Windows allows you to do your daily tasks as you want. It speeds up your functioning and improves your productivity rate. Observe the simplicity that you will get after installing CLDB and make your Windows more customized according to your desired interface. The tool is a perfect one-size-fits-all that can clean, customize, and remove ads from Windows PCs.
Step 1: Understanding CL Debloat and Its Benefits
CL Debloat is a small program. This program changes Windows 11 settings. It removes bloatware. It turns off telemetry. It adjusts background services. The tool helps users keep their privacy. It makes the system work better. It brings back the simple look of Windows. Key features are:
- Remove apps that come pre-installed.
- Turn off unneeded telemetry tracking.
- Make startup programs and background services better.
- Make your system respond faster.
- Change what you did if you want.
Using CL Debloat helps you make your system work better. You keep the important features.
Step 2: Preparing Your System
You need to prepare your system before you start. Follow these steps to have a smooth and safe experience:
- Backup Your Data: Create a full backup of your system. You can use Windows Backup or other tools. This keeps your data and system settings safe. You can restore them if you need to.
- Download CL Debloat: Visit the official CL Debloat website to download the tool. You must ensure you download it from a safe source. This helps you avoid malware.
- Enable Administrative Privileges: Make sure you have admin rights on your Windows account. This allows the tool to change what it needs in your system.
Step 3: Installing and Launching CL Debloat
- Find the CL Debloat file you download and run the installer.
- Follow the instructions on the screen to finish the installation.
- Open the tool by right-clicking its shortcut. Then select Run as Administrator.
When you start the tool, it shows a simple interface. This interface has many options for debloating.
Step 4: Exploring Debloating Options
CL Debloat is completely free for personal use. View the prices for professional use. It has many custom features. Here are the most used options:
1. Remove Bloatware
- Find apps that come with your system that you do not use anymore. This includes Xbox Game Bar, Skype, or Candy Crush.
- Choose these apps from the list the tool provides. Then, mark them for removal.
2. Disable Telemetry
- Telemetry services collect usage data for Microsoft. This can slow down your system. It can also raise privacy concerns.
- Use the tool to disable telemetry. This improves both privacy and performance.
3. Optimize Background Services
- Disable unnecessary services that start with your system. This reduces boot time. It also frees up system resources.
- Enable or disable services like Cortana, Windows Search, or Widgets. This depends on your needs.
4. Tweak Visual Effects
- You can adjust visual effects. This helps performance more than appearance.
- Turn off animations, shadows, and other visual features. These consume system resources.
Step 5: Customizing Your Debloating Experience
CL Debloat is good because it allows customization. You can follow these steps to customize the optimization process:
1. Review Default Settings
Read the descriptions of each debloat option. Some features are important for your work. Make sure you do not disable critical components.
2. Select Your Preferences
Tick the checkboxes for features you want to change. For example:
- Keep Microsoft Office apps if you use them a lot.
- Turn off Xbox Game Services if you do not play games.
3. Save Your Configuration
You must save your preferences. This helps you revert or reuse them later.
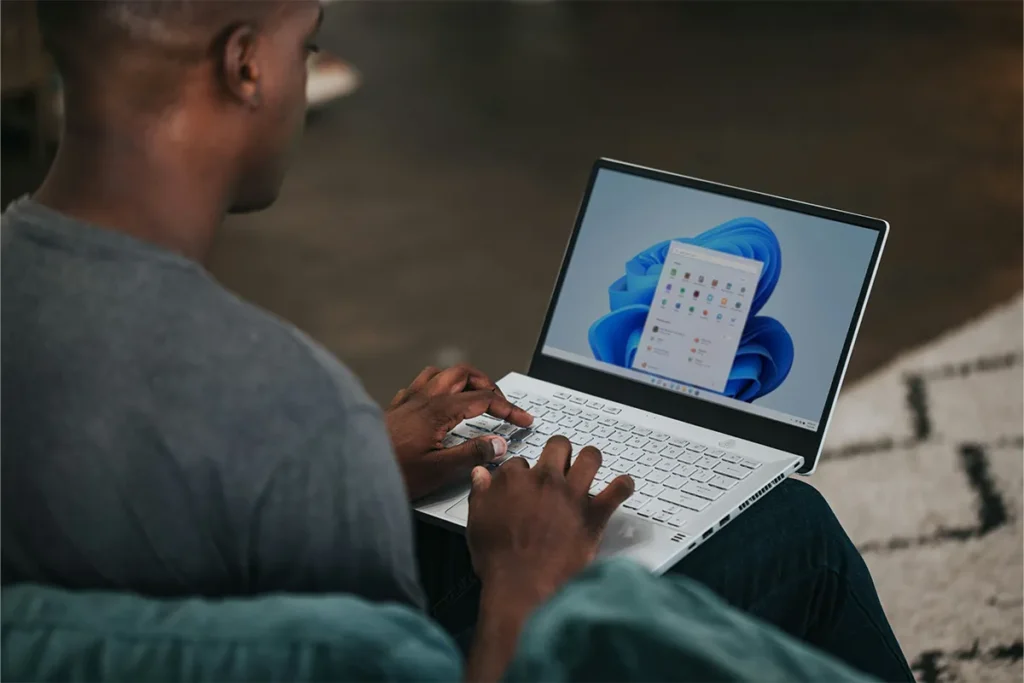
Step 6: Applying Changes
After you finalize your selections, you need to apply the following changes:
- Click the Apply button on the interface.
- The tool processes your choices. It makes the necessary adjustments to your system.
- This process may take a few minutes. It depends on the number of changes.
You may see prompts for system changes during this process. You should accept them to proceed.
Step 7: Rebooting Your System
After you apply the debloat settings, you need to restart your computer. This fully implements the changes. A system reboot makes sure all modifications are applied correctly. This also ensures that any disabled services do not run in the background.
Step 8: Checking System Performance
After your system restarts, check the improvements.
1. Check Boot-Time
See if your system boots faster than it did before.
2. Monitor Resource Usage
You should open Task Manager (Ctrl + Shift + Esc) to check CPU, RAM, and disk usage. Optimized systems usually have less background activity.
3. Run Benchmarks
You can use benchmarking tools like Geekbench or CrystalDiskMark to measure improvements in performance.
Step 9: Restoring Features
CL Debloat has the option to return changes if you have issues or disable a necessary feature by accident.
- Open CL Debloat.
- Go to the Restore or Revert Changes section.
- Choose the features you want to restore and apply the changes.
This option makes sure that you can adjust your system without risking permanent damage.
Keeping Your Optimized System
To keep your Windows 11 system working well, you must follow some key practices. First, you must update your system often, but be careful. Do not turn on automatic updates. Instead, you must install only the important updates by yourself. This way, you avoid adding unwanted bloatware or features that some updates bring.
Also, you must be careful about the software you install. Do not download apps that you do not really need. These apps create clutter and make your system slow down over time. If you are careful about software, your system stays clean and works well.
Finally, make regular maintenance a part of your routine. You can use tools like CL Debloat from time to time. These tools find and remove new bloatware or turn off unnecessary services. This regular maintenance keeps your system working well. It helps your system run smoothly and meet your needs.
Benefits of Using CL Debloat
After you optimize your system with CL Debloat, you will see several big improvements in your Windows 11 experience. Boot times get faster. This means you can start your system and begin working quickly. Also, the tool reduces CPU and RAM usage. This means you can multitask better and enjoy a big boost in performance.
Your privacy improves, too. You disable telemetry services. This action sends less data to Microsoft and lower background activity. Your system responds better. This means using your computer feels smoother and more efficient. Lastly, removing unnecessary apps makes your desktop clean and simple. This gives your desktop a clearer and more focused look.
Conclusion
CL Debloat is a great tool for anyone who wants to make Windows 11 perform better and more usable. By removing unneeded applications, turning off heavy background processes, and making adjustments to system settings, you can enjoy a quicker, cleaner, and more efficient operating system. Whether you are a casual user wanting a tidy desktop or a power user trying to boost productivity, CL Debloat gives you a customizable and effective choice.
The tool is flexible. It makes changes that are important and can be undone. Users feel confident to improve their systems. They do not fear to create big problems. You can follow this guide. It helps you control your Windows 11 experience. You can enjoy better system speed. You can keep a clean environment for your needs. You should try CL Debloat. It can change your Windows 11 experience now.