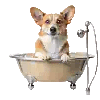A PC with good speed is desired by all professionals and even for personal use. This can be done by installing hardware with very high specifications like RAM and processor. If you have a system with lower specifications, it would be hard to optimize that to speed it up. But don’t worry. You can optimize your PC with Windows 11 apps by using this optimization tool. This application comes with all the features like removing bloatware, optimizing apps, and removing ads with this one tool.
Here comes handy CL Debloat. With this one tool, you can fully optimize the Windows 11 apps, which will raise the speed significantly. It will restore the old glory of your Windows, which becomes slow over time, and you will experience a newly installed operating system with a good boost in speed. Increase your productivity, save time, and become efficient with this one tool.
Step-by-Step Guide to Optimize Windows 11 Apps
CL Debloat is a tool that helps users with Windows 11. It lets users customize and disable parts of the system. These parts can slow down performance or make the user experience worse. The tool has a simple interface that helps users manage visual parts, remove extra software, and turn off ads.
Step 1: Install CL Debloat
To start optimizing your Windows 11 system, follow these steps:
- Download CL Debloat: Go to the official website to get the latest version of the software.
- Install the Application: Run the installer you downloaded. Follow the instructions on the screen to finish the installation.
- Launch CL Debloat: After the installation is done, open the application to see its features.
Step 2: Visual Fixes
CL Debloat has many options to change the visual parts of Windows 11. It helps bring back the classic Windows look and makes the user interface work better.
1. Align Taskbar Left:
- Go to the ‘Visual’ tab.
- Select the box for ‘Align Taskbar Left.’
- Press ‘Apply.’
- This change moves the taskbar icons to the left side.
2. Square Window Corners:
- Pick ‘Square Window Corners’ in the ‘Visual’ tab.
- Press ‘Apply.’
- You may need to restart your system for the changes to work.
3. Disable “Show More” in Context Menu:
- Select ‘Disable “Show More” in Context Menu.’
- Press ‘Apply.’
- This change will show the full context menu and give quick access to all choices.
4. Hide Duplicate Removable Drive Entries in File Explorer:
- Choose ‘Hide Duplicate Removable Drive Entries in File Explorer’ under ‘Visual.’
- Press ‘Apply.’
- This step cleans up File Explorer by removing repeated drive entries.
5. Hide “Search” and “Task View” from Taskbar:
- To remove the Search and Task View icons, check ‘Hide “Search” from the Taskbar’ and ‘Hide “Task View” from the Taskbar.’
- Press ‘Apply.’
- This makes the taskbar simpler and gives a tidier workspace with higher performance.
6. Show All File Extensions and Hidden Folders:
- You should enable ‘Show All File Extensions’ and ‘Show Hidden Folders’ under ‘Visual.’
- Then click ‘Apply.’
- These settings help with file management. They make file extensions and hidden folders visible.
7. Disable Unnecessary Context Menu Items:
- You can disable options like ‘Give Access in Context Menu,’ ‘Include in Library in Context Menu,’ and ‘Share in Context Menu.’
- This removes features that you do not use often and optimizes your system.
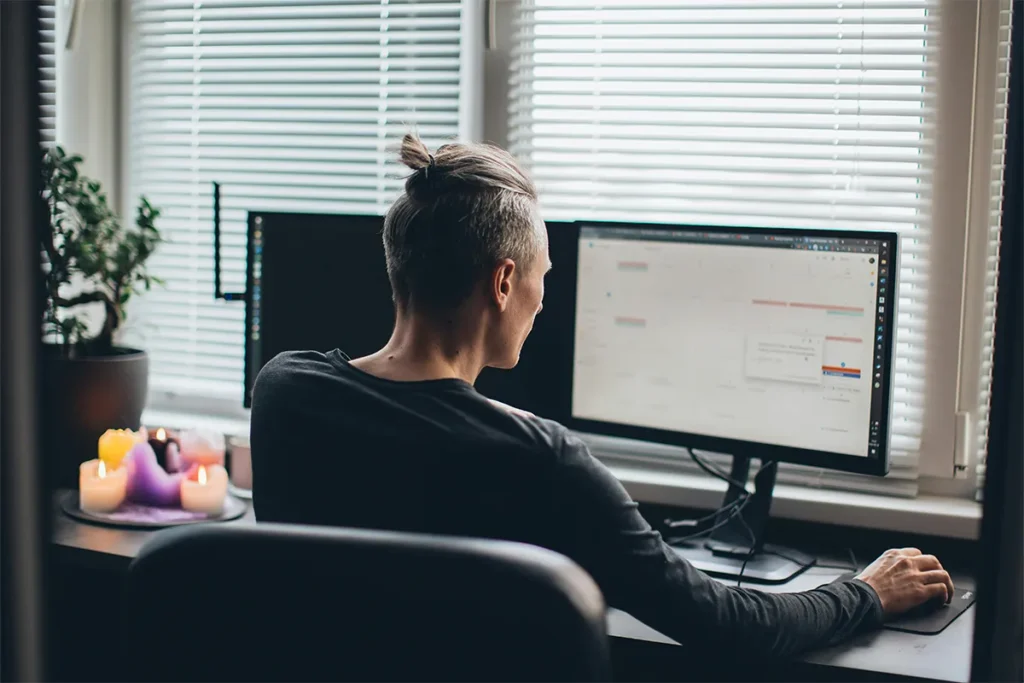
Step 3: Remove Bloatware
Bloatware is an application that comes pre-installed on your system. These apps can use system resources. They do not give you good value. CL Debloat lets you disable or remove these apps. This can help your system work better.
Steps to remove bloatware:
- Open CL Debloat. Then go to the ‘Bloat’ tab.
- Look at the list of pre-installed applications. You can disable or remove them.
- Select the apps that you do not need. Click ‘Remove.’
- Restart your system so the changes will work.
You can remove or disable apps like the Xbox Game Bar, Widgets, and other tools. This can lead to better performance.
Step 4: Disable Advertisements and Telemetry
Windows 11 has ads and telemetry that can invade your privacy. These can also change performance. CL Debloat lets you disable these features easily.
- Go to the ‘Ads’ tab in CL Debloat.
- Then, enable the options to block ads in File Explorer and turn off telemetry tracking.
- After that, click ‘Apply.’
These changes make your operating environment cleaner and more private.
Step 5: Test and Finalize Changes
After making changes, it is important to test them. You want to see if they match your preferences.
- Restart your system to apply all of the changes.
- Test things like the taskbar, context menus, and File Explorer. You need to make sure that the changes are working.
- If you need to, you can revert some changes. Just uncheck the options in CL Debloat and reapply.
Step 6: Benefits of Using CL Debloat for Optimization
Users can expect the following benefits when they follow this process.
- System performance improves because resource use is reduced.
- The user interface becomes better and matches personal choices.
- Privacy is enhanced when telemetry and ads get turned off.
- Navigation becomes simple with fewer menu options.
Conclusion
CL Debloat is a great tool for optimizing Windows with an old laptop. It has many features to help you change the operating system to fit your needs. You can remove bloatware, turn off annoying ads, and bring back the classic Windows look. CL Debloat helps users make a cleaner and faster Windows 11 experience.
You take control of your Windows 11 system today with CL Debloat. You can enjoy a computing environment without distraction.