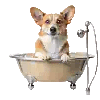When you install a new Windows on your systems, this is amazing, and the speedist is very fast. Every application opens very quickly, and the boot time is to the minimum, even on your old laptop. This is very pleasing. The problem starts when your operating systems become old and slow with the passage of time. It is like it rusts and becomes inefficient. This is because it becomes busy with a lot of other applications, system updates, bloatware, and unnecessary ads.
Here comes handy CL Debloat. This is the simplest tool to optimize Windows 11 boot time in very easy-to-follow steps. It is a very lightweight application file to download on your computer, and the user interface is its simplest to keep it to the point. Just select the relevant tab, check the given options, and restore the speed of your PC.
Step 1: Download and Install CL Debloat
- Visit CL Debloat’s official website.
- Download the latest version of the tool for Windows 11.
- Run the installer and follow the instructions on the screen to install it.
- Launch CL Debloat after you finish the installation.
Step 2: Disable Startup Applications
Many programs start when you turn on your computer. This makes your boot time slower. CL Debloat helps you find and turn off unnecessary startup programs.
- Open CL Debloat and go to the “Startup Manager.”
- Review the list of startup programs.
- Disable applications that you do not need.
- Apply the changes and restart your system to see the improvements.
Step 3: Remove Unnecessary Bloatware
Bloatware is an app that comes with your computer. These apps use resources and make boot time longer. CL Debloat helps you remove this bloatware easily.
- Go to the “Bloatware Removal” section.
- Select the apps you do not want, like games or trial software.
- Use the “Safe Remove” option to keep important system apps safe.
- Confirm the removal and restart your system.
Step 4: Disable Visual Effects
Windows 11 looks nice, but it can slow down your startup. CL Debloat helps you turn off some visual effects.
- Go to the “Visual Changes” tab.
- Use these features:
- Align Taskbar left: Move the taskbar to the left to help navigate better.
- Square Windows Corners: Turn off rounded corners to make the computer work a little faster.
- Disable: Turn off “Show More” in the right-click menu to make it easier to use.
- Apply these changes to reduce lag from visuals when you boot and improve your battery life.
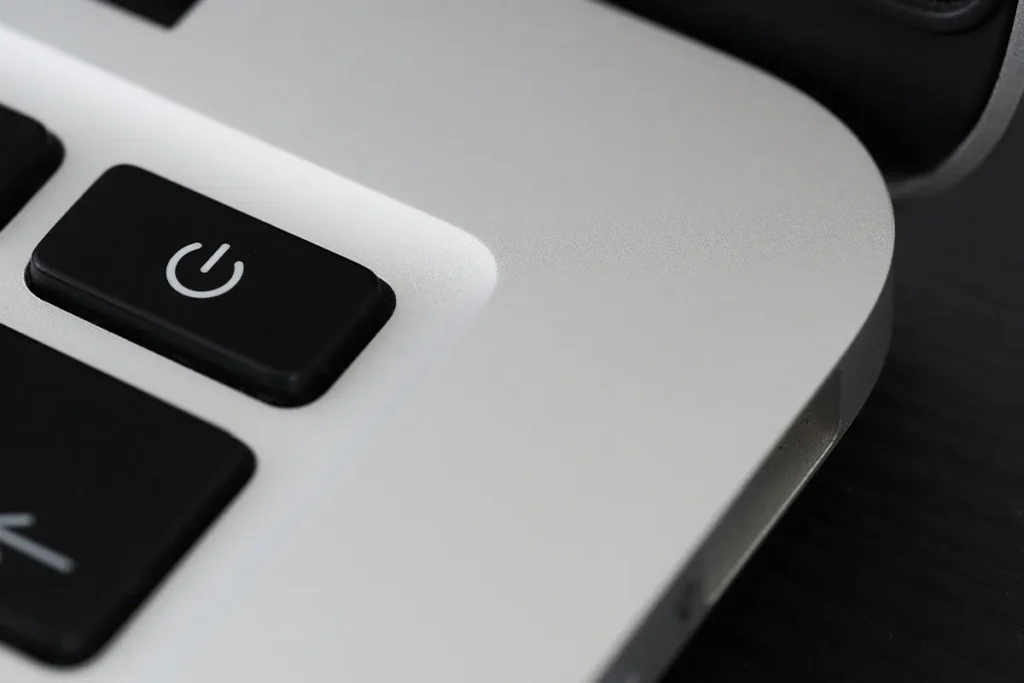
Step 5: Remove Ads and Telemetry
Windows 11 has ads and telemetry that run in the background when you boot. CL Debloat can turn these off to make your computer better.
- Go to the “Ads Removal” section in CL Debloat.
- Turn off options such as:
- Suggested apps in the Start Menu.
- Ads in File Explorer.
- Background telemetry and tracking services exist.
- Apply changes for smoother system performance.
Step 6: Optimize Context Menu Options
Streamlining the context menu helps with system speed. CL Debloat offers tools to make the menu simpler.
- Go to the section called “Context Menu Tweaks.”
- Turn off options that are not needed, like:
- “Give Access”
- “Include in Library”
- “Share”
- After you apply the changes, restart your PC to see improvements.
Step 7: Enable File Visibility for Maintenance
This is not about boot time, but it helps to see files well. It helps manage system resources in a good way.
- Navigate to the section called “File Explorer Settings” in CL Debloat.
- Turn on:
- Show all file extensions.
- Show hidden folders.
- These settings give better control over files that slow down the system.
Step 8: Clean Temporary and Cache Files
Temporary files and caches can build up and make boot performance slow. The cleanup tool in CL Debloat removes these files well.
- Go to the “System Cleanup” section.
- Select the options to clean:
- Temporary files.
- System caches.
- Recycle Bin contents.
- Run the cleanup process, and then restart your PC.
Step 9: Optimize Boot Settings
CL Debloat lets you change boot settings for faster startup.
- Access the section called “Boot Optimization.”
- Lower the boot timeout to a smaller value (for example, 5 seconds).
- Turn off startup and background processes that are not necessary.
- Apply your changes and restart the system to check for improvements.
Step 10: Test and Monitor Results
Finally, check how your optimizations affect the system:
- Restart your system many times to see the boot performance.
- Use the built-in performance monitor in CL Debloat to look at startup time and resource use.
- If you need to, go back to some sections in CL Debloat to adjust settings.
Conclusion
It is easy to optimize Windows 11 boot time with CL Debloat. By doing these steps—from removing bloatware to turning off unnecessary visual effects—you can get a faster and more responsive startup. Regular maintenance with CL Debloat helps the system work well for a long time. It keeps your Windows 11 PC in good shape. You can control your startup today. You can enjoy a smooth computing experience.