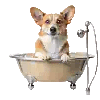Are the new operating systems becoming worse? The advancement comes at a cost. Whereas Windows 11 is concerned, it is a heavier operating system than its predecessors. This system offers an attractive graphical interface that is easy to use and access, but it consumes a lot of space on your hard drives. Is it possible to optimize the hard drives and save some space?
Now, you can continuously save your disk space no matter what size it is. The only tool is CL Debloat, which offers multiple services to fully optimize your PC. It removes bloatware, eliminates ads, and boosts up the speed to a significant level. This tool makes observable changes to your PC to make it safer, reliable and faster.
It is easier than ever to fully optimize your Windows 11 PC with just one tool installed on your computer. The tool is lightweight to download, simple to use and safe to install.
Step 1: Download and Install CL Debloat
- Visit CL Debloat’s official website
- Click on “Download Now” in the top right corner
- Right-click the CL Debloat script and select Run as Administrator. This allows it to make system changes.
Now, the CL Debloat interface will open. You can now start the optimization process.
Step 2: Understanding CL Debloat’s Interface
When you open CL Debloat, you see three tabs:
- Visual: This allows customization of the Windows 11 UI (not about disk space optimization).
- Bloat: This enables the removal of unnecessary apps and system features.
- Ads: This gives options to turn off advertisements and tracking services.
To free up disk space, we focus on the Bloat and Ads tabs. They help to remove unwanted files and optimize storage.
Step 3: Remove Bloatware to Free Up Disk Space
Windows 11 has many pre-installed applications. Most users do not need these programs. They take up storage and slow down performance. The Bloat tab in CL Debloat helps you remove these not-needed components.
3.1 Open the “Bloat” Tab
- You click on the Bloat tab.
- A list of options appears. It shows different system parts that you can remove or turn off.
3.2 Select Apps and Features to Remove
In order to improve disk space. Disable these options:
- Turn off Windows Recall: This stops Windows from saving extra usage snapshots.
- Turn off Chat in the Taskbar: This removes Microsoft Teams Chat, which uses memory and space.
- Turn off Copilot: This turns off AI-powered applications like Copilot, which can make your system slow.
- Turn off the Game Bar: This turns off the Xbox Game Bar. It is not needed if you do not use gaming features.
- Turn off Widgets in the Start Menu: This stops widgets from using storage and system resources.
- Turn off “Recommended” in the Start Menu: This stops Windows from saving shortcuts to files you have used recently.
- Hide the “3D Objects” Folder: This removes the old 3D Objects folder from File Explorer.
- Hide the “Gallery” Folder: This hides the gallery feature. It reduces clutter in File Explorer.
- Hide the “Music” Folder: This hides the default music folder if you do not keep music on your PC.
- Hide the “OneDrive” Folder: Hide OneDrive if you do not use it. This stops unnecessary background processes.
3.3 Apply the Changes
- Click on Select All if you want to remove all the suggested items. You can also choose individual options.
- Click on Apply to remove the features you selected.
- Restart your PC. This completes the process and makes sure all changes take effect.

Step 4: Disabling Ads and Telemetry to Save Space
Windows 11 collects data. It shows ads that use storage and processing power. The Ads tab in CL Debloat lets you turn off these unwanted services.
4.1 Open the “Ads” Tab
- Click on the Ads tab.
- A list of options appears. It lets you turn off ads and tracking services.
4.2 Disable Unwanted Features
Enable these options to free up space and improve privacy:
- Turn off Telemetry Tracking: This stops Windows from collecting and saving user data.
- Turn off Personalized Ads: Stops Windows from saving advertising-related files.
- Disable Suggested Content in Settings App: This stops Windows from downloading promotional content.
- Disable Ads in File Explorer: Removes OneDrive and Microsoft 365 ads from File Explorer.
- Disable Tips and Suggestions: Stops Windows from storing recommendations. They take up space.
- Disable Ads from Diagnostic Data: This prevents Windows from using tracking data for advertising.
- Disable Ads in Search: Removes sponsored content from Windows Search.
- Disable Bing Results in Search: This frees up space by removing Bing search integration.
- Disable Lock Screen Ads: This removes advertisements from the lock screen.
- Disable Taskbar Widgets: Stops widgets from using storage and memory.
- Disable Welcome Experience: This stops Windows from downloading tutorial files and promotional content.
- Disable Finish Setting Up Windows: Prevents Windows from running unnecessary background tasks.
4.3 Apply the Changes.
- Click Select All. You can also choose which options to enable.
- Click Apply. This confirms the changes.
- Restart your system. This completes the process.
Step 5: Perform a Final Storage Cleanup.
5.1 Use Storage Sense.
- Press Win + I. This will open Settings.
- Go to System and then Storage.
- Enable Storage Sense. This will automatically remove temporary files. It helps free up disk space.
5.2 Delete Temporary Files.
- Open Run with (Win + R). Type temp and press Enter.
- Delete all files in the Temp folder.
- Repeat the process with %temp% and prefetch folders.
5.3 Check Available Disk Space.
- Open File Explorer with (Win + E).
- Right-click on the C: drive. Then select Properties.
- Check the available free space. Do this after applying CL Debloat.
Conclusion
Using CL Debloat is good for optimizing Windows 11 disk space. It helps remove unnecessary apps and disable ads. This will free up system storage. By following this guide, you will:
- Remove Bloatware: This will eliminate unnecessary system features and pre-installed apps.
- Disable Ads and Tracking: This will improve privacy and free up disk space.
- Perform Storage Cleanup: This will keep your PC optimized for long-term use.
Windows 11 PC will run fast. It will run smoothly. It will have fewer background processes. It will have more available storage. This will give you a better user experience.