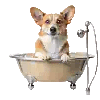With the newer version of Windows, new graphical designs and features appear. That seems quite beautiful, but they also use a large chunk of your RAM power. Especially when you have 8GB of RAM, it becomes difficult to survive on Windows 11. Another problem is the frequent heavy updates. These updates make your PC slower and consume a lot of resources, including the CPU. Therefore, it is good to modify Windows 11 to optimize 8GB RAM.
Here, you need a good and reliable tool to make the necessary changes like bloatware removal and ad removal, as well as modify the resource-intensive visuals. CL Debloat is an all-in-one tool that offers all these features to speed up your slow PC. This tool is easy to download and install, and the user interface is very simple to use. Additionally, it is free to use. You can definitely make your slow 8GB pc very fast using this magical tool.
This guide will help you improve your Windows 11 setup with CL Debloat. You will get better performance from your system.
Step 1: Prepare Your System
You need to prepare your system before you start optimizing it. A few simple steps will help you enjoy a faster Windows experience.
- Backup Important Data: CL Debloat is safe to use. However, changes to your system can cause problems. Use an external drive or a cloud service like OneDrive to back up your important files, photos, and system settings. This backup will keep your data safe if something goes wrong.
- Download the Latest Version of CL Debloat: Go to the official CL Debloat website. Download the latest version of the software from there. The latest version will have all the new features and fixes.
- Verify Administrator Access: CL Debloat needs special permission to change system settings. Check that your user account has these permissions before you start.
Step 2: Install and Launch CL Debloat
After you prepare your system, you can install and open the tool:
- Find the downloaded installer file in your Downloads folder.
- Double-click the installer and follow the steps to finish the installation. Allow the installer to change your system when it asks.
- After installation, you can open CL Debloat. Click the desktop icon or search for it in the Start menu.
- Give the required permissions when it asks. This will let CL Debloat change important system settings for optimization.
Step 3: Remove Bloatware
Bloatware is extra software or features that come with your Windows system. These unwanted programs can slow down your PC. They use up your RAM and CPU resources.
- Access the “Remove Bloat” Section: Start CL Debloat. Go to the “Remove Bloat” tab. You will see a list of system features and apps. You can disable or remove these features.
- Review and Select Features to Disable: Look at the options carefully. Most users can safely disable the following features:
- Windows Recall: This feature stops the operating system from recording screenshots. It helps free up resources.
- Chat in Taskbar: This option removes the Chat icon from the taskbar. Many users do not need this icon.
- Widgets in Start Menu: This feature disables the Widgets panel. It can use background resources.
- Xbox Game Bar: If you do not play games, turn off the Xbox Game Bar. It helps reduce background processes.
- Pre-installed Folders in File Explorer: This option hides folders like “3D Objects” and “Gallery.” It makes navigation easier and saves space.
- Apply the Changes: After you select the features you want to remove, click the Apply button. Follow any prompts on the screen. Wait for the process to finish. You may need to restart the system.
Step 4: Optimize Visual Settings
The default visual effects in Windows 11 look nice. However, they can slow down your system. You can change these settings with CL Debloat. This helps balance how Windows looks and how fast it runs.
- Go to the “Visual Fixes” Section: In CL Debloat, switch to the “Visual Fixes” tab. You will find settings to change Windows’ visuals for better performance.
- Choose and Apply Changes: Change these settings for a faster system:
- Align Taskbar Left: This setting moves the taskbar to the left side. It can reduce the load on the system.
- Square Window Corners: This option makes window corners square. It can help the system respond a bit faster.
- Disable “Show More” in Context Menu: This setting makes the classic context menu show up again. It reduces delays when you right-click.
- Hide Redundant Drive Entries: This action simplifies File Explorer. It hides duplicate removable drive entries.
- Show File Extensions and Hidden Folders: This action enables you to see file extensions. You can also see hidden folders for better file management.
- Test the Changes: Apply the adjustments. Test the interface to ensure the changes meet your expectations. These tweaks enhance system performance. They also make Windows more intuitive.

Step 5: Eliminate Advertisements.
Advertisements in Windows 11 waste resources. They can also be distracting. Removing these ads improves performance. It also enhances privacy.
- Access the “Remove Ads” Section: Navigate to the “Remove Ads” tab from the CL Debloat main interface.
- Disable Ad-Related Features: Turn off these options:
- Telemetry Tracking: This stops Windows from collecting data. It reduces background activity.
- Personalized Ads: This disables targeted ads based on browsing habits.
- Ads in File Explorer: This eliminates promotional content from File Explorer.
- Bing Search Results in the Start Menu: This action removes Bing from the Start menu. It improves search speed.
- Lock Screen Ads: This disables ads on the lock screen.
- Apply and Save Changes: After making your selections, click the Apply button. This finalizes the changes. You may need to restart the computer.
Step 6: Finalize and Reboot.
After making all adjustments, you must finalize your changes.
- Review Summary: Check the summary page in CL Debloat. This ensures all selected features and settings have been modified.
- Apply All Changes: Click the Finalize button. This saves and implements all optimizations.
- Restart Your PC: Reboot your computer to allow all changes to take effect. You should notice improved performance when you restart.
Speed up your slow PC by optimizing the drives in Windows 11. Optimizing the drives ensures that you have removed the bloatware and have the maximum space to save important files.
Step 7: Monitor System Performance
After your system restarts, you should check the effects of the optimizations.
- Check RAM Usage: You can open Task Manager by pressing Ctrl + Shift + Esc. Then, go to the Performance tab. You should check your system’s RAM usage when it is running normally.
- Evaluate Application Performance: You must open the applications that you use often. This is how you can test if they respond well and work fine.
- Compare Metrics: You need to compare your system’s current performance metrics with its performance before the optimizations. This helps you see the improvements.
Step 8: Maintain System Optimization
Optimization is not something you do just once. You must keep your system working well over time.
- Schedule Regular Maintenance: You can use the scheduling feature of CL Debloat to clean up files and processes that you do not need regularly.
- Update CL Debloat: You should check for software updates often. This allows you to use new features and improvements.
- Practice Good System Hygiene: You must avoid installing programs you do not need. You also need to keep your system updated to stop many files from building up.
Conclusion
If you follow this guide, you can improve the performance of your Windows 11 system, which has 8GB of RAM. CL Debloat makes the optimization process easier for everyone. With a faster system, you can have a better computing experience. You will enjoy working without slow performance and heavy features. Optimize your system now and enjoy your Windows 11 experience more!