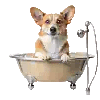Playing games all the time is the desire of many. However, the obstacle that comes to the forefront is the slow PC. If your PC does not fulfill the minimum requirements to play Fortnite, here comes hand CL Debloat (CLDB) to make it super fast. CLDB is an all-in-one tool that makes your PC very fast and would easily runs this heavy game.
The multi-features of CLDB, like optimizing Windows 11 visuals, removing bloatware, and eliminating ads, make it a perfect tool to make it ready to run all the heavy games like Fortnite. The user interface is simple and easy to access. Obtain the maximum performance by optimizing your PC with CLDB. This tool is free to download and lightweight to install.
Step 1: Download and Install CL Debloat
Before diving into the optimization process, ensure you have CL Debloat installed on your system.
- Visit the CL Debloat website and download the latest version of the tool.
- Follow the on-screen installation instructions.
- Launch the application to begin the optimization process.
Step 2: Remove Bloatware
Unnecessary bloatware consumes system resources that could be better utilized for gaming. CL Debloat helps you efficiently remove these unwanted programs.
- Open CL Debloat and navigate to the Bloat Removal section.
- Review the list of pre-installed applications.
- Check the boxes next to the applications you wish to remove.
- Click the Remove Bloatware button.
- Restart your PC to apply the changes.
Step 3: Disable Ads and Suggestions
Windows 11 includes built-in ads and suggestions that can be distracting and resource-intensive. You can disable these using CL Debloat.
- Navigate to the Ads & Suggestions section.
- Disable options such as:
- Start Menu ads
- Lock screen suggestions
- Pop-up notifications
- Click Apply and restart your system.
Step 4: Tweak Visual Settings
Enhancing visual performance can significantly speed up your PC and improve Fortnite’s frame rates. CL Debloat provides several options to tweak the Windows 11 UI.
Align the Taskbar to the Left
- Open the Taskbar Alignment settings.
- Select the option to align the taskbar to the left.
- Click Apply to save changes.
Use Square Window Corners
- Navigate to the Square Window Corners section.
- Enable this option for improved performance.
- Save changes by clicking Apply.
Disable “Show More” in Context Menu
- Access the Context Menu Settings.
- Disable the “Show More Options” feature.
- Save your changes.
Hide Taskbar Features
- Hide Search: Disable the Search bar from the taskbar settings.
- Hide Task View: Turn off Task View from the same settings menu.
- Apply the changes.
If your PC has low RAM power, find out here how you can speed up your systems after reading our easy step-by-step guide.

Step 5: Optimize File Explorer Settings
Customizing File Explorer can improve system responsiveness.
- Show Hidden Folders:
- Navigate to the File Explorer settings in CL Debloat.
- Enable the “Show Hidden Folders” option.
- Show All File Extensions:
- Toggle the setting to display file extensions.
- Hide Duplicate Removable Drive Entries:
- Enable this option to clean up File Explorer.
Step 6: Remove Redundant Context Menu Options
Simplify your right-click menu to reduce clutter.
- Disable “Give Access To” in Context Menu.
- Disable “Include in Library” in Context Menu.
- Disable “Share” in the Context Menu.
- Apply your changes.
Step 7: Adjust System Performance Settings
- Search for “Performance Options” in the Start Menu.
- Select Adjust for Best Performance in the Performance Options window.
- Apply the changes and click “OK.”
Step 8: Configure Game Mode and Graphics Settings
Optimize Windows 11’s gaming features for Fortnite.
- Go to Settings > Gaming > Game Mode.
- Enable Game Mode.
- Navigate to Settings > System > Display > Graphics Settings.
- Add Fortnite to the list and set it to “High Performance.”
Step 9: Disable Background Apps
- Open Settings > Apps > Apps & Features.
- Review the list of installed applications.
- Disable background activity for non-essential apps.
Step 10: Update Drivers and Fortnite Settings
- Ensure your GPU drivers are up-to-date via NVIDIA GeForce Experience or AMD Radeon Software.
- Open Fortnite and navigate to Settings > Video.
- Lower graphics settings like Shadows, Post-Processing, and Effects.
- Enable “Performance Mode” in Fortnite.
Find out here how you can optimize your hard drives to get the maximum performance out of your systems and clean the space.
Conclusion
Optimizing Windows 11 for Fortnite using CL Debloat is not only effective but also transformative for your gaming experience. By methodically removing unnecessary bloatware, disabling resource-intensive features, and tailoring system settings to prioritize performance, you set your PC up for unparalleled efficiency. Whether you’re a casual player or aiming for competitive success, these adjustments ensure smoother gameplay, reduced lag, and quicker load times.
Gaming in today’s environment demands a system that can keep up with rapid action, and CL Debloat provides the means to achieve this. The steps detailed in this guide empower you to reclaim system resources, improve visual responsiveness, and enhance overall functionality. Additionally, the flexibility of the tool allows you to customize settings further, ensuring an optimized experience tailored specifically to your needs.
Investing time into these optimizations not only boosts Fortnite’s performance but also enhances your PC’s overall usability. With fewer distractions, faster operations, and seamless transitions, you can enjoy a top-tier gaming experience. Take the leap, follow this guide, and transform your Windows 11 setup into a high-performing gaming machine that delivers a competitive edge in Fortnite and beyond!
If you are faced with any problem during the installation or downloading of CL Debloat, do not hesitate to get in touch with their dedicated free customer service team.