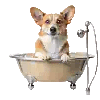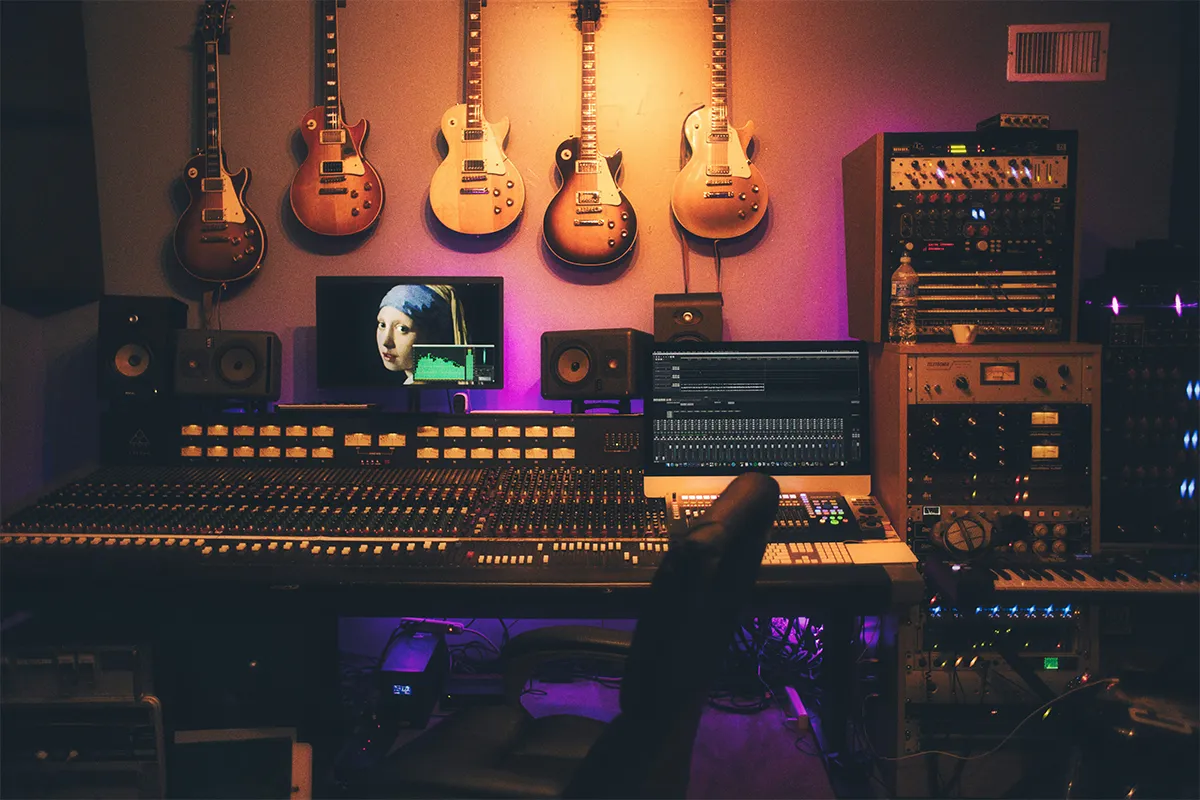Music composition is a task that consumes a lot of computer resources like RAM, CPU, and the GPU to a limited extent. The process of sound designing, virtual instruments, Mixing, effect processing, sound rendering, tracking with low latency settings can left your PC hang in the middle of the process. This can make you lose all the progress one you need to restart your system.
Windows 11 is a modern operating system that comes with in-built tools to optimize your system. However, firstly, they are very hidden and need to dig deep into control panel settings, and need to learn command prompts to get this done. Nevertheless, you do not get your system fully optimized. Here comes handy the CL Debloat. This is an amazing lightweight tool that does three jobs in one go. The CL Debloat user interface is clean and simple to use and helps you fully optimize your operating system, all with just one effective tool.
CL Debloat and Its Benefits
CL Debloat is a lightweight Windows optimization tool designed to disable unnecessary features and background services. It has three main tabs: Visual, Bloat, and Ads, each containing options to improve system performance. The main advantages of using CL Debloat for music production include:
- Reduced CPU and RAM Usage: Disabling background processes frees up system resources for DAWs and plugins.
- Lower System Latency: Optimizing settings minimizes audio dropouts and improves real-time processing.
- Better Disk Performance: Removing bloatware reduces unnecessary file indexing and disk activity.
- Improved System Stability: Disabling intrusive system features prevents unexpected slowdowns.
Step 1: Removing Bloatware for Better Performance
Windows 11 includes pre-installed applications, and system features that consume resources. The Bloat tab in CL Debloat allows you to disable or remove unnecessary elements.
- Windows Recall: This feature constantly tracks your activities using RAM and CPU. Disabling it ensures that system resources are available for music production.
- Chat in Taskbar: This built-in Microsoft Teams integration runs in the background. Since most music producers do not use it, disabling it reduces system overhead.
- Copilot: Windows Copilot, an AI assistant, consumes background resources that could be better used for audio processing.
- Game Bar: If you are not gaming, the Game Bar is unnecessary and can interfere with gaming performance.
- Widgets in Start Menu: Widgets update frequently in the background, consuming CPU power that could be better allocated to your DAW.
- Hide Unused Folders (e.g., OneDrive, Music, Gallery, 3D Objects): These folders are unnecessary for most producers and can be hidden to simplify the system interface.
After selecting these options, click Apply to remove or disable them. This step alone will free up system memory and CPU cycles for your DAW.

Step 2: Disabling Ads and Background Tracking
Windows 11 includes advertisements and tracking features that can interfere with performance. The Ads tab in CL Debloat helps eliminate these distractions.
- Telemetry Tracking: Windows sends data to Microsoft in the background, which consumes resources. Disabling this improves performance.
- Personalized Ads: These ads appear throughout Windows and can slow down your system.
- Suggested Content in Settings App: Windows occasionally shows suggestions, using extra processing power.
- Ads in File Explorer: Removing ads from File Explorer ensures a cleaner experience.
- Tips and Suggestions: Unnecessary pop-ups can be distracting and use system resources.
- Ads from Diagnostic Data: Prevents Windows from sending system diagnostics to Microsoft.
- Ads in Search: This ensures that search results are quick and free of irrelevant suggestions.
- Bing Results in Search: This removes online search results from Bing, making local searches faster.
- Lock Screen Ads: Eliminates background processes that load advertisements on the lock screen.
- Taskbar Widgets: Background updates for widgets consume processing power that could be used for audio production.
- Welcome Experience & Finish Setting Up Windows: These features run unnecessary background tasks that can impact performance.
Applying these changes significantly reduces background activity, allowing your computer to allocate more power to music production tasks.
Step 3: Optimizing Power and Performance Settings
For a music production setup, you need Windows 11 to prioritize performance over battery life or unnecessary visual effects.
- Set Power Mode to High Performance:
- Open Settings > System > Power & battery.
- Under Power mode, select Best Performance.
- Disable Background Apps:
- Open Settings > Apps > Installed apps.
- Click on apps you don’t need running in the background and select Advanced options.
- Set Background app permissions to Never.
- Adjust System for Best Performance:
- Open Control Panel > System > Advanced system settings.
- Under Performance, click Settings.
- Select Adjust for best performance to disable unnecessary animations and visual effects.
These adjustments ensure that Windows prioritizes audio processing and reduces latency, improving the overall experience in your DAW.
Step 4: Optimizing Audio Settings
Proper audio configuration is crucial for smooth music production.
- Disable Exclusive Mode:
- Right-click the speaker icon in the taskbar and select Sounds.
- Go to the Playback tab and select your audio device.
- Click Properties, go to the Advanced tab, and uncheck Allow applications to take exclusive control of this device.
- Set Audio Sample Rate:
- In the same Advanced tab, choose a sample rate that matches your DAW settings (typically 44.1kHz or 48kHz).
- Disable Audio Enhancements:
- Under Properties, go to the Enhancements tab.
- Check and Disable all sound effects.
- Use ASIO Drivers:
- If your audio interface supports ASIO drivers, install them for low-latency performance.
- Set ASIO as the primary driver in your DAW.
These optimizations reduce latency, ensuring smooth playback and recording.

Step 5: Keeping Drivers and Software Up to Date
- Update Audio Drivers: Regularly update drivers for your audio interface and MIDI devices.
- Disable Automatic Windows Updates: Prevent updates from interrupting music sessions.
- Use an SSD: Installing your DAW and sample libraries on an SSD improves loading times and performance.
Conclusion
Optimizing Windows 11 for music production requires disabling unnecessary features, reducing background processes, and configuring your system for peak performance. Download CL Debloat today. It makes this process easy by allowing you to remove bloatware, disable ads, and optimize system settings with a few clicks.
By following these steps, you can ensure that your computer runs smoothly, allowing you to focus on creativity without worrying about performance issues. Whether you’re recording, mixing, or producing an optimized Windows 11 system will provide a stable and efficient music production experience.