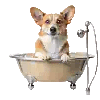Microsoft Windows is one of the most popular operating systems around the world. It holds a large number of customers from a dynamic range that includes almost all sectors. We see a new Windows almost every 3 to 6 years. Once we customize the current version and get fully accustomed to the current version, there comes another one. Therefore, it becomes difficult for us to find new ways to optimize the newer versions.
Here comes CL Debloat (CLDB), a tool that allows you to optimize Windows 11 in accordance with your desired way. This can be done using CLDB without getting into command ports or any other complex Windows settings. There are a number of benefits to using CLDB as your Windows optimizer. This is a lightweight tool that does a lot of recommended optimizations. The user interface is super straightforward and easy to use.
What does CL Debloat do?
CL Debloat is a free app. It changes Windows settings to make things work better. It lets users:
- Move the taskbar to the left.
- Take away the search window from the taskbar.
- Clean the Start menu and remove ads.
- Change Windows Explorer to show useful details.
- Make window corners square again.
These changes can be reversed. Users can go back when they want.
Key Features of CL Debloat
1. Taskbar Position
Windows 11 puts the taskbar in the center by default. This can disturb how people work. CL Debloat moves the taskbar to the left. This helps to make users more productive.
2. Better Right-Click Menu
The right-click menu in Windows 11 is simple. It hides many options under “Show More.” This takes extra clicks. CL Debloat brings back the old context menu. This gives quick access to things like “Rename” and “Properties.” It makes using the computer easier.
3. Removing Ads
Windows 11 shows ads in places like the lock screen and Start Menu. CL Debloat takes away these ads. This makes the user interface cleaner and less distracting.
4. Square Corners Again
The rounded corners in Windows 11 can make resizing windows harder. CL Debloat changes the corners back to square. This makes edges clearer. It is easier to click and drag windows. This helps users work better.
5. Removing Bloatware
Windows 11 comes with pre-installed apps like Microsoft Copilot. These apps can use system resources. CL Debloat lets users take away this bloatware. This frees up resources. It makes the system faster.
How Does CL Debloat Work?
CL Debloat changes registry settings to make these adjustments. All changes can be undone, and they stay the same after restarts. It can take time to find and change these settings yourself. CL Debloat makes this simpler. It gives control over which Windows features to keep or remove.
1. Download and Install
Go to the CL Debloat official website to download the app. You must follow the instructions on the screen to install it on your computer.
2. Run the Application
After you finish the installation, you can start CL Debloat. The easy-to-use interface helps you find optimization options.
3. Select Features to Change
You need to choose the features you want to change. You can adjust things like taskbar position, right-click menu, ad removal, and more. CL Debloat shows descriptions for each option. This helps to make decisions.
4. Apply Changes
You apply the changes after making your selections. Some changes need a system restart to work.
5. Undo Changes
If you want to go back on any changes, you reopen CL Debloat. Then, you deselect the options you do not want. After that, apply the changes, and your system will go back to the old state.

Advantages of Using CL Debloat
- Enhanced System Performance: CL Debloat removes unnecessary apps and services. This action frees up system resources. Users experience faster boot times. They enjoy smoother multitasking. The overall performance improve.
- Streamlined User Experience: CL Debloat brings back classic Windows features. It aligns the taskbar to the left. It also restore the traditional right-click menu. This changes make navigation more easy. New users learn to use the system easier.
- Ad-Free Environment: CL Debloat removes intrusive advertisements. It delete ads from the lock screen and Start Menu. It also clears ads from the system tray. Users can work without distractions. This change boost productivity.
- Improved Resource Management: CL Debloat removes bloatware and unnecessary processes. This optimization improve RAM and CPU usage. The system can run more efficiently.
- Customizable Settings: Users can choose which features to keep. They can select which ones to remove. This allow them to tailor Windows 11 to their needs. It provide more flexibility than default settings.
- Reversible Changes: Users can easily reverse all changes from CL Debloat. They can experiment with optimizations. They do not need to worry about permanent changes. There is no fear of system stability.
- Simplified Optimization Process: CL Debloat automates complex adjustments. It also tweak the system settings. These changes make it easy for non-technical users. They can optimize their system with little effort.
- Modern and Classic Workflows: CL Debloat changes some aesthetic features back. It reverts rounded window corners. This supports both traditional and modern workflows. Users can adapt their system to their own work style.
Conclusion
CL Debloat is a strong and simple tool for Windows 11 users. It helps users take control of their systems. It fixes common problems like bloatware and annoying ads. Users can optimize their systems for better performance. Whether you want to change your taskbar, restore the right-click menu, or remove visual effects, CL Debloat makes these tasks easier. It customizes features to fit individual needs for a better experience.
By using CL Debloat, users can make their systems more efficient. They can change things back to how they were. This means you can try different settings and go back if you need to. Many people like tools that look good. They often forget that tools need to work well, too. CL Debloat helps with this problem. It makes Windows 11 better for different users. You can use it if you are a casual user. You can also use it if you are a tech lover. It is a helpful tool for making your computer work how you want.Find out here how you can optimize drives in Windows 11 to take the maximum performance out of your machine. Optimizing drives can significantly improve the performance and efficiency of your PC.