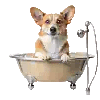Using an old laptop at a slow speed requires a lot of patience. The sluggishness decreased the speed of all the applications, and the PC was stuck in the middle of an important task. Restarting the PC would cause you to lose all progress, and you may become frustrated with your PC. In these conditions, you have to learn some indigenous tips and tricks to speed up your system.
These easy and convenient tips and tricks help you optimize Windows 7 for old laptops for free without using any third-party application.
Step 1: Uninstall Unnecessary Programs
Laptops collect software that may not be useful anymore. These programs take up space and run in the background, which slows down your performance.
- Open the Control Panel.
- Then, you must go to Programs and Features.
- Look at the list of programs and uninstall the ones you do not need.
- Be careful not to remove important drivers or system software.
Step 2: Disable Startup Programs
Many programs are set to start when Windows starts. This can slow down your computer a lot. You can make your computer start faster by disabling unnecessary startup programs.
- Press Win + R and type msconfig, then hit Enter.
- Next, go to the Startup tab.
- Uncheck the programs you do not want to start automatically, like Skype or Adobe Reader.
- Click Apply and then OK to save these changes.
Step 3: Adjust Visual Effects for Performance
Windows 7 has visual effects that can slow down older computers. These effects include animations and transparency. You can improve performance by turning off these effects.
- Right-click on Computer and choose Properties.
- Click on Advanced System Settings and go to the Performance section.
- Click on Settings and select Adjust for best performance.
- You can also choose which effects to turn on or off by yourself.
Step 4: Enable Disk Cleanup
Over time, temporary files and other unnecessary files build up and can make your laptop slow. The Disk Cleanup tool helps you delete these files easily.
- Click on Start, type Disk Cleanup, and press Enter.
- Choose the drive you want to clean, usually C: and click OK.
- Check the boxes next to the files you want to delete, like Temporary Files or Recycle Bin.
- Finally, click OK to start cleaning up.

Step 5: Defragment Your Hard Drive
Fragmentation happens when files are in different places on the hard drive. This can make reading and writing files slower. Defragmenting puts these files back together to help them load faster.
- Click Start. Type in Disk Defragmenter. Press Enter.
- Select your main drive (like C:) and click Defragment Disk.
- Wait for the process to finish. This can take many hours. It depends on the drive condition.
Step 6: Manage Windows Services
Windows runs many services in the background. Many of these are not needed for basic tasks. Turning off these services can help your system work better.
- Press Win and R. Type services.msc. Hit Enter.
- Look at the list of services. Stop the ones you do not use, like Bluetooth Support Service, if you do not use Bluetooth.
- Change the startup type of these services to Manual or Disabled.
Step 7: Increase Virtual Memory
Virtual memory helps as extra RAM. It uses part of your hard drive. Making it bigger can help performance, especially if you have little physical RAM.
- Right-click on Computer. Select Properties.
- Click on Advanced System Settings. Go to the Advanced tab.
- Under Performance, click on Settings.
- Go to the Advanced tab. Click Change under Virtual Memory.
- Uncheck Automatically manage paging file size for all drives.
- Set a custom size. It should be 1.5 to 3 times your physical RAM.
- Click Set. Then click OK to save changes.
Step 8: Set Power Settings for Performance
Windows 7 has a power plan that saves energy. This plan may not help performance. Changing to a high-performance plan can help the hardware work better.
- Go to Control Panel. Then go to Power Options.
- Select High Performance.
This setting uses more power. But it helps performance.
Conclusion
Optimizing Windows 7 for an old laptop is a step-by-step process. You do not need any extra applications. If you follow these 8 steps, you can see big improvements in speed and overall performance. Regular maintenance helps your laptop stay functional and work well for a long time.