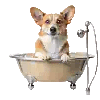Keeping Windows optimized for hard disk drives (HDDs) can significantly speed up your sluggish PC. After installing the applications and software, the computer becomes slow with the time. They left a lot of leftover data in the registry. In order to remove that junk, there is a good tool to tune up your computer.
Here comes handy CL Debloat. Along with optimizing HDD, this tool can eliminate ads, remove bloatware, and do visual fixes. The gadget is lightweight, free to download, and easy to install. It is a simple tool with a user-friendly interface.
Step 1: Download and Install CL Debloat
To start, you need to download and install CL Debloat. This tool works with Windows and has a friendly interface that allows you to optimize your system.
- Visit the official CL Debloat website or a safe download site.
- Download the right version for your computer (32-bit or 64-bit).
- Run the installer and follow the easy instructions to finish the installation.
- Open the application after you install it.
Learn here that how to optimize Windows 11 for privacy and performance here. The newly installed Windows is fast and becomes sluggish with time. It is important to keep it tuned to speed it up!
Step 2: Run a System Analysis
CL Debloat has a strong system analysis feature. It checks your computer for unnecessary files, bloatware, and background processes that hurt HDD performance.
- Open CL Debloat.
- Go to the System Analysis part.
- Click Scan to start a full system check.
- Look at the results. They will show you where you need to optimize, like junk files, startup programs, and unnecessary services.
Do the analysis when your system is not busy to get accurate results.
Step 3: Remove Unnecessary Applications
Unnecessary applications are often called bloatware. These applications can use valuable disk space and processing power. Removing these apps can help free up HDD resources and make your Windows faster.
- In the CL Debloat interface, find the App Management part.
- Look at the list of installed applications.
- Find apps you do not use or need anymore.
- Select those apps and click Uninstall.
Be careful when uninstalling apps. Do not remove system-critical applications.
Step 4: Disable Unnecessary Startup Programs
Startup programs load by themselves when your computer starts. They increase startup times and HDD workload. Disabling unnecessary startup programs can help your boot speed a lot.
- Go to the Startup Manager in CL Debloat.
- Look at the list of programs that start at boot.
- Turn off non-essential programs by changing their switches or unchecking their boxes.
Does your PC have capped RAM power? Find out here how you can optimize your Windows 11 PC with 8GB RAM.
Step 5: Clear Temporary and Junk Files
Temporary files, system cache, and junk data can clutter your hard drive. These files can slow down your system performance. CL Debloat has cleanup tools. These tools make it easy to remove files.
- Open the Cleanup Tool in CL Debloat.
- Select the types of files you want to clean. You can choose temporary files, recycle bin, or browser cache.
- Click Clean to delete your files.
Do this cleanup regularly to make your old Windows 11 optimized for speed. This helps to keep performance good.

Step 6: Optimize Background Services
Windows runs many background services. Some of them may not be necessary for you. You can disable or optimize these services. This can reduce hard drive activity and free up resources.
- In CL Debloat, go to the Service Optimizer section.
- Look at the list of active services.
- Turn off unneeded services. For example, you can turn off telemetry or background updating services.
Research each service before you turn it off. This helps you to know if it is important for the stability of your system.
Step 7: Perform HDD Defragmentation
Hard drives can become fragmented over time. This can cause slower read and write speeds. Defragmentation will reorganize scattered data. This allows your hard drive to access files better. CL Debloat may not have a defragmentation tool. You can use Windows’ built-in tool instead.
- Open the Windows Start menu. Search for Defragment and Optimize Drives.
- Choose your hard drive from the list.
- Click Optimize to start the defragmentation.
Schedule regular defragmentation. This helps to keep performance good.
Step 8: Adjust Visual Effects for Performance
Windows has many visual effects. These effects can use up system resources, especially on hard drive systems. Disabling or reducing these effects can help your performance.
- Right-click on This PC. Then select Properties.
- Click Advanced System Settings and then Performance Settings.
- Select Adjust for best performance. This will turn off all visual effects. You can also choose specific effects to turn off.
If you want some visual effects, turn on only the effects you need.
Step 9: Enable Storage Sense
Storage Sense is a feature in Windows. It manages disk space automatically. It does this by deleting unnecessary files. You can enable it for your HDD and set it up.
- Open Settings. Go to System. Then go to Storage.
- Turn on Storage Sense.
- Set the schedule for cleanup. Choose which file types to delete.
Use Storage Sense with CL Debloat’s cleanup features. This will help you work better.
Step 10: Monitor System Performance
Monitoring your system is important. It helps your system work well. CL Debloat has tools to monitor performance. These tools show disk usage, CPU load, and memory use.
- Open Performance Monitor in CL Debloat.
- Look at the HDD usage metrics.
- Fix problems, like high disk activity from some apps.
High disk usage can mean troubles with some apps or services. Look into these problems and fix them fast.
Step 11: Schedule Regular Maintenance
Automation helps your system stay optimized. You do not need to do it manually all the time. CL Debloat lets you schedule regular cleanup and optimization tasks.
- Go to the Scheduler in CL Debloat.
- Set automated scans, cleanups, and optimizations.
- Choose how often to do it (for example, daily, weekly, or monthly). Think about how you use your computer.
Set these tasks during times when you do not use the computer much. This helps to avoid interruptions.
Step 12: Finalizing the Optimization Process
After you finish the steps above, check your system’s performance. This is to make sure all optimizations work well.
- Restart your computer. This applies to all changes.
- Check how fast your computer starts. Look at overall system responsiveness.
- Use performance tools in CL Debloat. This helps you see improvements.
If you find any problems, go through the optimization steps again. Make the needed adjustments.
Conclusion
Optimizing Windows for HDD performance with CL Debloat is easy and effective. By removing bloatware, cleaning junk files, turning off unneeded services, and doing other tweaks like defragmentation, you can greatly improve your system’s speed and efficiency. You do regular maintenance and monitoring. You will help your HDD to work best for many years. You add these steps to your routine. You will enjoy a smoother, faster, and more responsive Windows experience.