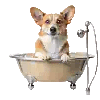The shift from traditional hard disk drives (HDD) to solid-state drives (SSD) is phenomenal. This significantly improves the system speed. It took hours to install a new Windows 11 on a system with HDD, but now it takes a few minutes. The newly installed Windows 11 feels fast and responsive. However, as time passes, modern operating systems become annoyingly slow due to multiple pre-installed applications. These applications not only slow down your operating system but also take up a lot of space on your SSD.
There is no option to uninstall the pre-installed Windows 11 applications. A good debloat tool is required to safely remove all those applications from the surface of your SSD. Here comes handy the CL Debloat. This tool works amazingly, and it offers multiple options to fully optimize Windows 1,1, like bloatware removal, ads removal, and visual restoration to optimize disk space.
What is CL Debloat?
CL Debloat is a tool. It helps users make their Windows 11 experience better. It removes unnecessary UI changes, ads, and unwanted background processes. The tool has three main tabs. These tabs are Visual, Bloat, and Ads. Each tab has options. Users can choose Select All, Select None, and Apply.
This lets users customize and optimize their CPU usage. The Bloat and Ads tabs have specific sub-options. When users disable these options, unnecessary background activity is reduced. This improves the lifespan and efficiency of the SSD.
Step 1: Preparing Your System
Before using CL Debloat, you should back up important data on Windows 11. You should also create a system restore point. This way, you can revert changes if you need to.
Create a System Restore Point:
- Press Win + R. Then, type sysdm.cpl and press Enter.
- Navigate to the System Protection tab.
- Select Create a restore point. Name it something like “Pre-Debloat Backup.”
- Click Create and wait for the process to finish.
Check SSD Health Status:
- Open Command Prompt as Administrator.
- Type this command: wmic diskdrive get model, status
- Ensure the status says “OK.” This shows that your SSD works properly.
Step 2: Downloading CL Debloat
- Visit the official CL Debloat website.
- Click the Download Now.
- Save the installer file to a known place on your PC.

Step 3: Installing and Running CL Debloat
- Find the file that you downloaded. Double-click it to start the installer.
- Follow the instructions on the screen to finish the installation.
- After you install it, you should open CL Debloat from the Start Menu to optimize the Windows 11 performance.
Step 4: Optimizing Windows 11 with CL Debloat
After you open CL Debloat, find the Bloat and Ads tabs. You can remove unnecessary features that may slow your SSD down.
1. Remove Bloatware (Bloat Tab):
In the Bloat tab, select the system features that you do not need. If you encounter any issues, contact CL Debloat Support, which is available 24/7. These features use SSD resources and slow down performance. Key options include:
- Disable Windows Recall: This prevents unnecessary indexing and background tracking.
- Disable Chat in Taskbar: Removes chat services that run in the background.
- Disable Copilot: Stops AI-driven tasks that can make the system slower.
- Disable Game Bar: Reduces background gaming services applications that are not necessary for people who do not play games.
- Disable Widgets in the Start Menu: This action eliminates live tiles that change often.
- Disable “Recommended” in the Start Menu: Removes suggested apps and reduces disk usage.
- Hide Folders: This step hides the “3D Objects” Folder, “Gallery” Folder, “Music” Folder, and “OneDrive” Folder. Prevents these folders from making your file system look messy.
Learn here how you can optimize your PC to protect your privacy with CL Debloat within a few clicks.
2. Remove Ads (Ads Tab)
To remove ads, go to the Ads tab. Disable unnecessary ad-related services. These services create background network activity and slow down SSD performance. Select these options:
- Disable Telemetry Tracking: This action stops Windows from sending data all the time.
- Disable Personalized Ads: Stops targeted ads that use background processes.
- Disable Suggested Content in Settings App: Removes ads from appearing in the Windows settings.
- Disable Ads in File Explorer: Removes pop-up ads from Windows Explorer.
- Disable Tips and Suggestions: This action stops system-generated notifications from making the SSD slower.
- Disable Ads from Diagnostic Data: Prevents Windows from using diagnostic data for ads.
- Disable Ads in Search Results: Ensures a faster Bing search experience.
- Disable Lock Screen Ads: This action removes ads from the lock screen.
- Disable Taskbar Widgets: Stops widgets from getting new data in the background.
- Disable Welcome Experience: Removes onboarding screens and prompts from the system.
After you select the right options, click Apply to make the changes take effect. These settings take effect immediately to speed up your computer.

Step 5: Additional SSD Optimization Tips
For additional SSD optimization:
Enable TRIM for SSD longevity:
- Open Command Prompt as Administrator.
- Type this command and press Enter: fsutil behavior query DisableDeleteNotify.
- If the result is 0, TRIM is already on. If it is 1, enable it by typing: fsutil behavior set DisableDeleteNotify 0
Disable Hibernation to save SSD write cycles.
- Open Command Prompt as Administrator.
- Run the command powercfg /hibernate off.
- This frees up disk space. This reduces unnecessary SSD writes.
Adjust Virtual Memory Settings.
- Open the Control Panel. Go to System and then go to Advanced System settings.
- Under Performance, click Settings. Click Advanced and then click Virtual Memory.
- Click Change. Uncheck Automatically manage. Set a custom size for performance optimization.
Enable High-Performance Power Plan.
- Open the Control Panel. Go to Power Options.
- Select High Performance. This ensures maximum SSD speed.
Keep Windows Updated.
- Open Settings. Go to Windows Update.
- Ensure your system is up to date. This maintains security and performance improvements.
Conclusion.
You can use CL Debloat to improve your Windows 11 performance. You can also use additional SSD optimization techniques. The Remove Bloatware option helps remove unnecessary services. The Remove Ads option helps remove ads and background tasks. This makes your computer work smoother and faster.
Optimizing your SSD makes it faster. It also helps to extend its lifespan. You can do this by reducing unnecessary writing. You can also reduce background processes. Fewer distractions make your computer run better. This gives you a better user experience.
Regular maintenance is important. You should disable hibernation. You should enable TRIM. You should also update your system. These actions help your SSD last longer. They also help it to be more reliable. If you follow the steps in this guide, you can keep your SSD in good condition. You will enjoy faster boot times. You will also have better responsiveness and less lag. Whether you use your PC for work or gaming, a good SSD will give you noticeable performance benefits.