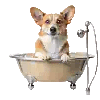Do you know how important it is to manage the background processes of your PC? If you have landed on the right page now, this easy guide will enhance the performance of your Windows 11 and make it super fast. Just stick to the end of this guide and read the easy-to-follow steps to speed up your PC and increase your productivity.
CL Debloat is a lightweight, all-in-one application without ads, and it is free and very safe to download. The installation is super easy as well. This application boots up your professional growth cuts costs, saves time, and makes you fully efficient.
Gowing through the guide, you will notice that it has simple, step-by-step, reader-friendly instructions. They are easy to follow and do not require hectic coding or fixing the registry of your Windows 11. Just read the steps, check the boxes, and let CL Debloat (CLDB) do its magic for you!
The Best Remedy to a Slow PC is Here!
CL Debloat is a simple tool. It helps users change and improve their Windows 11. Here are its main features:
- Taskbar Alignment: You can move the taskbar and Start Menu back to the left side. This will bring back the old layout.
- Enhanced Right-Click Menus: You can bring back full right-click menus. This helps you to access important options like Rename and Properties faster.
- Ad Removal: You can remove annoying ads from the lock screen, Start Menu, and system tray. This makes your workspace look cleaner.
- Square Corners: You can change window corners to a square shape. This gives a classic look and makes resizing windows easier.
- Bloatware Removal: You can turn off pre-installed apps, like Microsoft Copilot. This makes your system more efficient and easier to use.
Step-by-Step Guide to Optimize Background Processes with CL Debloat
This guide consists of an easy-to-follow and reader-friendly instruction structure. All you have to do is download and install CLDB and read the steps:
Step 1: Download and Install CL Debloat
- Visit the Official Website: Go to the CL Debloat website.
- Download the Installer: Click the “Download Now” button to get the installer.
- Run the Installer: Find the file you downloaded and open it to start the installation.
- Follow Installation Prompts: Go through the installation steps, accept the license agreement, and pick where to install.
Step 2: Launch CL Debloat
- Open the Application: After you install, open CL Debloat from the Start Menu or your desktop.
- Grant Administrative Permissions: If the tool asks, give it permission to change your system.
Step 3: Optimize Taskbar and Start Menu
- Align Taskbar to the Left: In CL Debloat, choose the option to move the taskbar and Start Menu to the left. This brings back the old Windows layout.
- Remove Unnecessary Taskbar Items: Turn off unwanted icons, like the Search window. This helps to clean the taskbar.
Step 4: Enhance Right-Click Menus
- Restore Full Context Menus: Turn on the feature to bring back full right-click menus. This gives you quick access to options like Rename and Properties without more clicks.
Step 5: Remove Ads
- Disable Lock Screen Ads: Use CL Debloat to turn off ads on the lock screen to speed up the login. This action helps create a better experience.
- Clean Start Menu Ads: Remove ads from the Start Menu. This step helps you navigate more easily.
- Clear System Tray Ads: Get rid of any ads in the system tray. This makes your computer look cleaner.
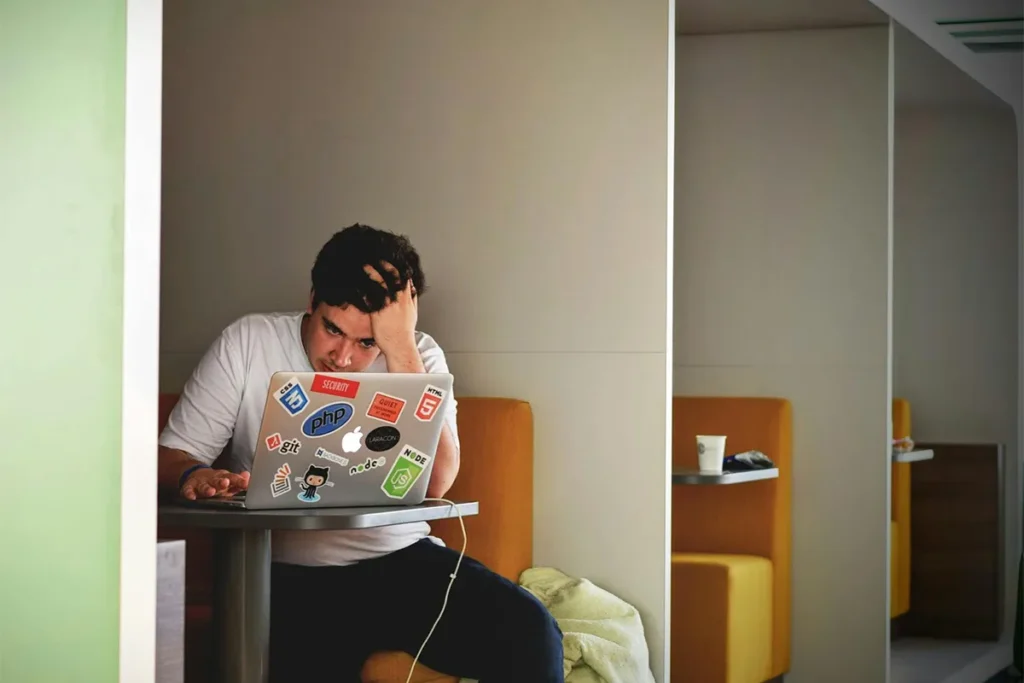
Step 6: Make Window Corners Square
- Enable Square Corners: Turn on the option to have square window corners. This change helps resize windows 11 more easily.
Step 7: Remove Extra Background Processes
- Identify Pre-Installed Applications: Look at the list of installed apps in CL Debloat.
- Select Unwanted Applications: Pick the apps you do not want. This includes Microsoft Copilot and other unnecessary apps.
- Apply Changes: Start the removal process. This action helps reduce background processes and free up space.
Step 8: Manage Startup Programs
- Access Startup Manager: Open the startup management section in CL Debloat.
- Disable Unnecessary Startup Items: Check and turn off programs that start with Windows. This change helps your computer start faster and gives better performance.
Step 9: Change Privacy and Telemetry Settings
- Disable Telemetry: Use CL Debloat to stop telemetry and data collection. This action increases your privacy.
- Manage Privacy Settings: Check and adjust other privacy settings. This step prevents extra background activities.
Step 10: Apply and Save Changes
- Confirm Selections: Check all the optimizations you selected in CL Debloat.
- Apply Changes: Click “Apply” to start the optimizations.
- Restart the System: Restart your computer. This step makes sure all changes work well.
Benefits of Using CL Debloat
- Better System Performance: By removing useless processes and apps, your computer becomes faster and better.
- Improved User Experience: Keeping classic features and removing ads makes the interface nicer and simpler.
- Increased Privacy: You can turn off telemetry and data collection features. This helps you protect your personal information.
- Customization: CL Debloat lets you change your Windows 11 experience. You can make it fit your likes and improve your work.
- Improved Battery Timings: Using CLDR ensures that your system works smoothly and consumes minimal battery.
Additional Tips for Optimization
To make your system work better, you can try these extra steps:
- Keep Software Updated: Update CL Debloat and Windows 11 often. This helps keep everything compatible and safe.
- Perform Disk Cleanup: You can use tools that are built-in or apps from others. They help you remove temporary files and free up disk space.
- Monitor Resource Usage: You should check Task Manager. It can help you see background processes and find those that slow down your system.
Conclusion
It is important to optimize Windows 11 background processes. This helps keep your old laptop and computer fast and working well. CL Debloat gives you an easy way to do this. It removes bloatware, turns off unnecessary startup items, and changes system settings. If you follow this guide, you can make your Windows 11 experience better. This will help your performance and productivity. Begin using CL Debloat now to get the most out of your system.