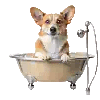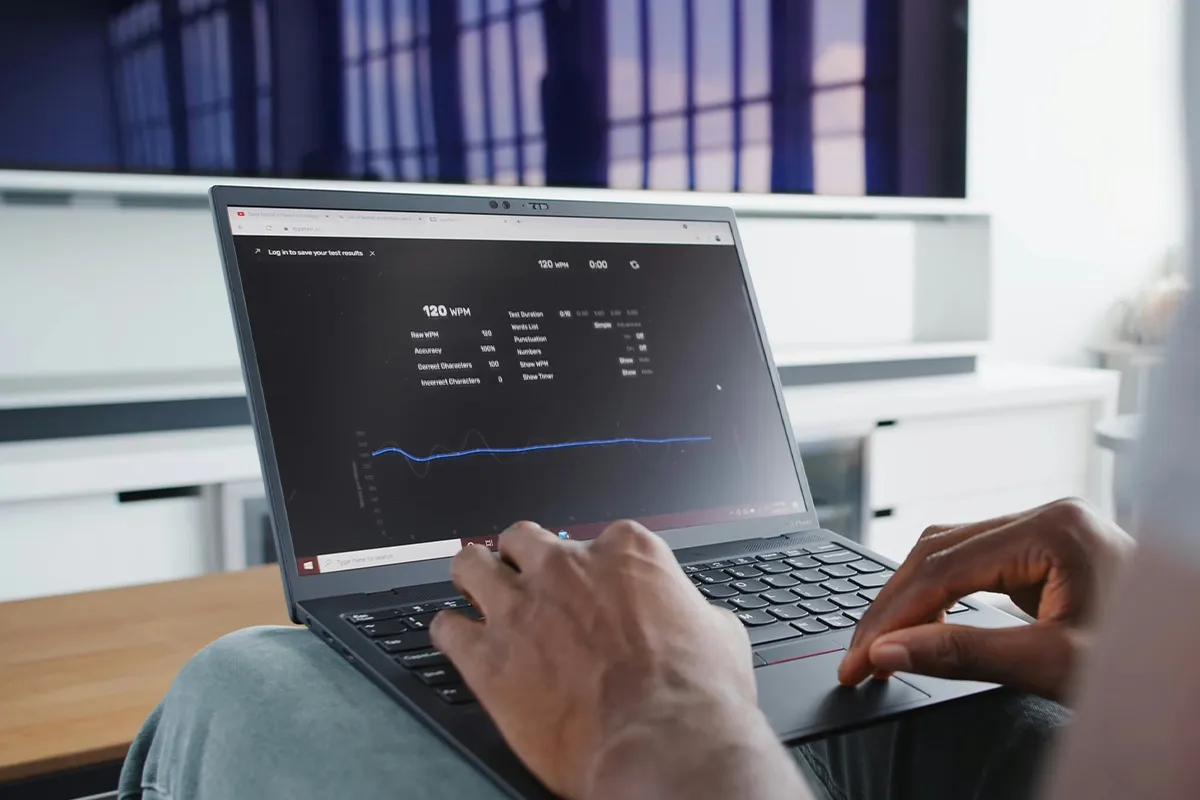The operating systems keep changing, and modern operating systems always come with a heavier workload, graphics, and operating mechanisms. These cosmetic and technical advancements come at a cost. They consume more resources of your computer and make them slow to the extent that they become operatable at some point in time.
In order to keep your machines functional and working, there is a dire need to optimize them from time to time. Regularly updating your operating systems, removing unnecessary programs, and cleaning the bloatware are recommended. These tips and steps increase the CPU speed to a significant level and run the applications in a smoother way.
Optimizing Windows 11 with CL Debloat
You need to optimize your Windows 11 system for good performance. A good way to do this is with CL Debloat. This tool is free and helps improve Windows 11 by removing unneeded features and programs. In this guide, I will show you how to optimize your CPU usage with CL Debloat.
Step 1: Downloading and Installing CL Debloat
- Go to the official CL Debloat website.
- Click on the “Download Now” button.
- Find the downloaded file in your “Downloads” folder.
- Double-click the installer to start the installation.
- Follow the instructions on the screen to finish the installation.
CL Debloat is ready after you install it. Now, you can optimize your Windows 11 system.
Step 2: Restoring Taskbar Alignment
Windows 11 centers the taskbar by default. This can disrupt user workflow. You can move the taskbar back to the left with CL Debloat. This gives a more familiar layout.
- Open CL Debloat.
- Go to the “Taskbar Settings” section in the Visual tab.
- Choose to Align the Taskbar to the Left.
- Apply the changes.
Step 3: Enhancing Right-Click Menu Access
The new right-click menu in Windows 11 hides important options. This requires more clicks to access them. CL Debloat can bring back the classic right-click menu. The classic menu gives quick access to options like “Rename” and “Properties.”
- In CL Debloat, you go to the “Context Menu” settings in the Visual tab.
- Enable the option to restore the classic right-click menu.
- Apply the changes.

Step 4: Removing Advertising
Windows 11 shows ads in many places. These places include the lock screen and the Start menu. Ads can use up system resources. CL Debloat helps by removing these ads and enhancing your privacy and performance. This creates a cleaner interface and uses less CPU.
- Access the “Advertising Settings” in the CL Debloat Ads tab.
- Choose the option to turn off ads on the system.
- Make the changes.
Step 5: Restoring Square Corners
Windows 11 has rounded corners on windows. Some users think this is not practical. CL Debloat helps you change to square corners. Square corners make it easier to resize windows and boost the speed of your operating system.
- Go to the “Window Appearance” settings in the Visual tab.
- Turn on the option to restore square corners.
- Make the changes.
Step 6: Removing Bloatware
Some apps come pre-installed. People call these apps bloatware. Bloatware can use a lot of system resources. CL Debloat finds and removes these apps. This makes more CPU space available and optimizes the performance.
- Open the “Bloatware Removal” section in the Bloat tab.
- Look at the list of pre-installed apps.
- Choose the apps you want to remove.
- Click the “Remove” button to uninstall the apps.
- Restart your computer to make the changes.
Removing apps that you do not need reduces background processes. This leads to better CPU performance and a system that responds faster.
Step 7: Reversing Changes
If you want to undo the changes done with CL Debloat, the tool lets you go back to Windows 11’s original settings easily.
- Open CL Debloat.
- Go to the “Restore Defaults” section.
- Choose the features you want to go back to.
- Click “Apply” to reverse the changes.
- Restart your computer to complete the restoration.
This function allows you to try different settings without worry. You do not make permanent changes that you might not want later.
Conclusion
Making Windows 11 CPU usage better is important. This keeps your system running smoothly. By using CL Debloat, you can take away apps you do not need. You can also turn off features you do not want. This improves performance with just a few clicks. This guide shows you how to use CL Debloat to clean your system and lower CPU load.
If you want to restore the classic right-click menu, turn off ads, or get rid of bloatware, CL Debloat helps you change Windows 11 easily. You can change settings easily. You can reverse changes later if you need to. You will see a faster Windows 11 system by following these steps. This will help your CPU to focus on important tasks. You should download CL Debloat today. You can control your system’s performance.