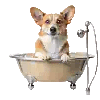Leveraging one tool to store all your important data in one place is a blessing. This allows you to easily save your personal and professional information and access whatever is needed. Palm Desktop was one such app for Palm devices. Now, if you have upgraded to an Android device and want to access your old data on the new phone, then you have arrived on the right page.
In this guide, you will successfully sync and access your Palm Desktop across all your Android devices. Luckily, CompanionLink is one such software that helps bridge this gap and syncs with Palm Desktop. It allows you to access all your important data instantly and with real-time synchronization.
Why Do You Need to Sync Palm Desktop with Android?
Palm Desktop helped millions of people organize their contacts, calendar, and tasks before Android phones became popular. However, when you get an Android phone, it doesn’t automatically sync with Palm Desktop. So, to make sure you keep everything organized, syncing your data between the two is important.
When you sync Palm Desktop with Android, you can carry all your information with you on your phone. This way, you don’t have to worry about keeping everything in two places. You get the power of Android features and still keep the simplicity and organization of Palm Desktop.

How to Sync Palm Desktop for Android
Syncing your Palm Desktop with your Android device can be done in a few simple ways. In this section, we’ll walk through the three easiest methods you can use.
Method 1: Use CompanionLink to Sync Palm Desktop with Android
One of the easiest ways to sync Palm Desktop with Android is to use a software program called CompanionLink. CompanionLink is made specifically to sync Palm Desktop with Android. It’s easy to use, and it works quickly. Here’s how to use it:
How to Sync Palm Desktop with Android Using CompanionLink:
- Download and Install CompanionLink
First, go to the CompanionLink website and download the software. Once downloaded, install it on your computer. - Install DejaOffice on Your Android Device
CompanionLink needs an app to work on your Android device. Download and install DejaOffice from the Google Play Store. This app will help show all your Palm Desktop data on your phone. - Choose Your Sync Method
CompanionLink offers several sync methods:- USB Sync: Connect your Android phone to your computer using a USB cable.
- Wi-Fi Sync: Sync your data over Wi-Fi without needing any cables.
- Cloud Sync: Sync your data through the cloud for wireless syncing between your computer and Android phone.
- Start the Syncing Process
Once everything is set up, just click the “Sync” button in CompanionLink. Your Palm Desktop contacts, calendar, and tasks will be transferred to your Android phone. It’s that easy! Find out here how to organize your contacts to increase your productivity here!
Using CompanionLink is one of the most reliable ways to sync Palm Desktop data with Android. It’s fast, simple, and keeps your information updated automatically.
Method 2: Sync Palm Desktop Data with Google Contacts and Calendar
If you’re already using Google services like Google Contacts and Google Calendar, you can easily sync your Palm Desktop data with Android using Google’s cloud system. Once your Palm Desktop data is in Google, it will automatically sync with your Android phone.
How to Sync Palm Desktop with Google Services:
- Export Data from Palm Desktop
First, you need to export your contacts and calendar from Palm Desktop. You can do this by going to the “File” menu and selecting “Export.” Save your contacts as a CSV file and your calendar events as a vCard or vCal file. - Import Data into Google
Now that you have your data saved in files, log in to your Google account. Go to Google Contacts and click on the “Import” button to upload your CSV file. Then, go to Google Calendar and use the “Import” feature to add your calendar events. - Sync Google Data with Android
Once your data is in Google, it will automatically sync with your Android phone. As long as your Android device is connected to the same Google account, your contacts and calendar will stay in sync.
This method is one of the easiest ways to sync your Palm Desktop data with Android, and it ensures that your information stays updated on all your devices, not just your phone. Are your contacts not fully organized? Read this comprehensive and easy guide on how to manage your contacts to improve on your productivity and efficiency!
Method 3: Manual Data Transfer from Palm Desktop to Android
If you don’t want to use third-party programs or Google, you can also manually transfer your Palm Desktop data to Android. This method takes a little more time, but it’s still effective if you prefer doing everything by hand.
How to Manually Transfer Your Data:
- Export Your Data from Palm Desktop
Just like in the other methods, you need to export your contacts and calendar events from Palm Desktop. Use the “Export” option in the software to save your contacts as a CSV file and your calendar events as a vCard file. - Import Data into Android
Now, open the Contacts app on your Android phone and use the “Import” feature to add your CSV file. For your calendar events, open the Calendar app and import the vCard file.
While this method doesn’t sync data automatically, it is a good option if you only need to transfer data once. Just remember to do it again if you make updates to your Palm Desktop data later on.

Tips for Keeping Palm Desktop and Android Data in Sync
Once you’ve synced your Palm Desktop with your Android phone, it’s important to keep your data updated. Here are a few tips to help you stay organized:
- Sync Regularly
If you’re using CompanionLink, make sure to sync your data regularly. This keeps all your contacts, tasks, and calendar events up to date on both your Palm Desktop and Android phone. - Use Google Services for Easy Syncing
Google’s cloud services make syncing easy. If you already use Google Contacts and Google Calendar, your data will automatically sync to your Android phone without any extra effort. - Back Up Your Data
Always back up your Palm Desktop and Android data before syncing. This ensures that you don’t lose any important information if something goes wrong.
Troubleshooting Sync Issues
Sometimes syncing can be tricky, but there are easy solutions to common problems. Here are a few things to check if your sync isn’t working:
- Check Your Connection
Make sure that your Android phone is properly connected to the computer or cloud service. If you’re using USB, check the cable. If you’re using Wi-Fi, make sure both devices are on the same network. - Missing Data
If some of your data didn’t sync, make sure you exported the right files (CSV or vCard). Also, check that the import process was done correctly. - App Updates
If you’re using CompanionLink or DejaOffice, make sure the apps are updated to the latest versions. Sometimes, syncing problems can happen if the app is out of date.
Conclusion
Syncing your Palm Desktop with Android doesn’t have to be difficult. With the right tools and methods, you can make sure your contacts, calendar, and tasks are always up-to-date and accessible. Whether you use CompanionLink, Google services, or manual transfers, you’ll be able to enjoy the best of both Palm Desktop and Android on your phone.
Now you can continue to stay organized without worrying about losing any of your important data when you switch to Android. Sync your Palm Desktop data today and enjoy seamless access to everything you need.