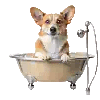The only way to be efficient and more productive is to consistently work on building strong customer relationships while ignoring the hardships. Contact management is one of the main pillars of this important strategy. If you are embedded in using multiple platforms like Outlook and third-party CRM, it becomes quite difficult to manage contacts manually. Syncing Outlook contacts with Act! CRM using CompanionLink is the easiest way out. Manual management takes a lot of your precious time and is prone to mistakes, revisions, and data inconsistencies. In order to keep your data updated in real time, it is important to deploy a reliable and secure tool like CompanionLink.
CompanionLink is the best and trusted synchronization tool that is compatible with multiple mainstream customer relationship management tools out there in the market. This works as a bridge to sync your data securely across your devices. Cuts the business cost, saves your time, and reduces the efforts of manual data entry, and smoothen the workflow with just one time nominal fee.
The downloading and installation process is quite simple, as is its user interface. Setting up the synchronization requires minimal information and time to get started. By the end of this guide, you will have set up your Outlook contacts to synchronize with Act! CRM with easy-to-follow steps.
Why Syncing Outlook Contacts with Act! CRM is Important
Syncing your Outlook contacts with Act! CRM is important for professionals. They need accurate and up-to-date client information. Here are some reasons why syncing is necessary:
- Improved Efficiency: This action removes the need for manual data entry. It saves time and reduces errors.
- Seamless Access: You have the latest client information on different devices.
- Better Customer Relationships: You can follow up and engage with clients better. Their details stay current.
- Data Consistency: This action keeps contact details the same on all platforms. It prevents duplicated or outdated information.
- Enhanced Productivity: Automated syncs allow sales and customer service teams to work with clients. They do not need to update records as much.

Step 1: Install CompanionLink Software
First, you must install CompanionLink Express or CompanionLink Professional. This software helps the synchronization between Act! CRM and Outlook.
- Visit CompanionLink’s official site and download the right version.
- Then, you run the installer and follow the instructions on the screen.
- Make sure you have administrative privileges on your computer. This action leads to a smooth installation process.
Step 2: Launch CompanionLink and Configure Act! Settings
- Open the CompanionLink application.
- If you have Act! 2005 through v24 (Desktop), click Settings.
- Make sure CompanionLink finds your Act! Database automatically.
- You verify your database location. Navigate to Help > About > Database Information.
- You need to double-check that you have the correct Act! Database open. Syncing the wrong database can lead to data mismatches.
- If your database is on a network, you check proper permissions. This action avoids synchronization issues.
- For more steps, you should refer to CompanionLink’s setup guide.
Step 3: Configure Outlook Settings
- In CompanionLink, you select Microsoft Outlook (Local) as your sync target.
- Click Settings under Outlook and choose the profile to sync.
- Finally, you select the data types for synchronization.
- Choose Contacts, Calendar, Tasks, and Notes.
- Make sure you select the right Outlook profile if you have more than one profile.
- If you use Microsoft 365, check that Outlook is set up right to store copies of your data on your computer.
- If you have problems, look at CompanionLink’s troubleshooting page.
Step 4: Set Synchronization Preferences
To change your sync settings, go to Advanced options.
- Choose the sync direction, which can be two-way or one-way syncing.
- Map fields between Act! and Outlook to keep data aligned right.
- Use filters to include or exclude certain contact groups.
- Create rules for duplicate contacts so you do not get errors.
- If you sync big datasets, think about improving performance by lowering the sync range.
- Learn more about mapping fields in CompanionLink’s help page.

Step 5: Start the Synchronization Process
- Go back to the main menu and click Sync to begin the synchronization.
- Watch the sync progress to make sure it finishes without errors.
- If the synchronization stops suddenly, look for Outlook or Act! Permission problems.
- If you need to, restart CompanionLink and try it again.
Step 6: Check Synchronized Data
- Open Act! CRM and Outlook to check if all contacts and data are synchronized correctly.
- Look at some random contacts to make sure phone numbers, emails, and addresses are mapped right.
- If you see differences, change the settings in CompanionLink and sync again.
- If you find duplicate records, change your settings for duplicates in CompanionLink.
- If you miss contacts, check that the chosen sync range has all the data you need.
Step 7: Automate and Schedule Synchronizations
To keep everything consistent, set regular syncs:
- In CompanionLink, go to Auto Sync Settings and turn on scheduled syncing.
- Set the time between syncs based on what you need, like every 15 minutes, hourly, or daily.
- Do not sync too much because syncing often can slow down your system.
- Make sure Outlook and Act! Stay open during auto-syncs for a smoother CRM process. Benefits of Automating Your Sync Process
Automating your sync process has many benefits.
- Reduces Manual Work: Updates happen in real time. It does not need manual help.
- Prevents Data Loss: Ensures regular backups of contact and client information.
- Team Collaboration: It enhances team collaboration. Teams can access updated information fast. This improves coordination.
- Increases Accuracy: Removes errors from manual data transfers.
- Saves Time: Automated syncs let professionals focus on their main tasks. They do not need to update records.

Conclusion
Synchronizing Outlook contacts with Act! CRM using CompanionLink is a strong way to keep client information up to date. You are a sales professional, customer service representative, or small business owner. Aligning your data makes work easier and helps operations run smoothly. CompanionLink offers features like two-way sync, scheduled automation, and advanced filtering. These features help make contact management easier.
Also, automating the process stops manual input errors. It saves valuable time. Teams can focus on important customer interactions. Businesses can build better relationships. They can also improve response times by reducing data mistakes and duplicates.Following the steps in this guide keeps your synchronization process smooth and error-free. Users can keep a nice and efficient workflow. They can do this by using scheduled syncs and setting the settings carefully. For more help, look at the official CompanionLink Setup Guide and Troubleshooting Resources. This helps you gain the most from your integration.