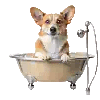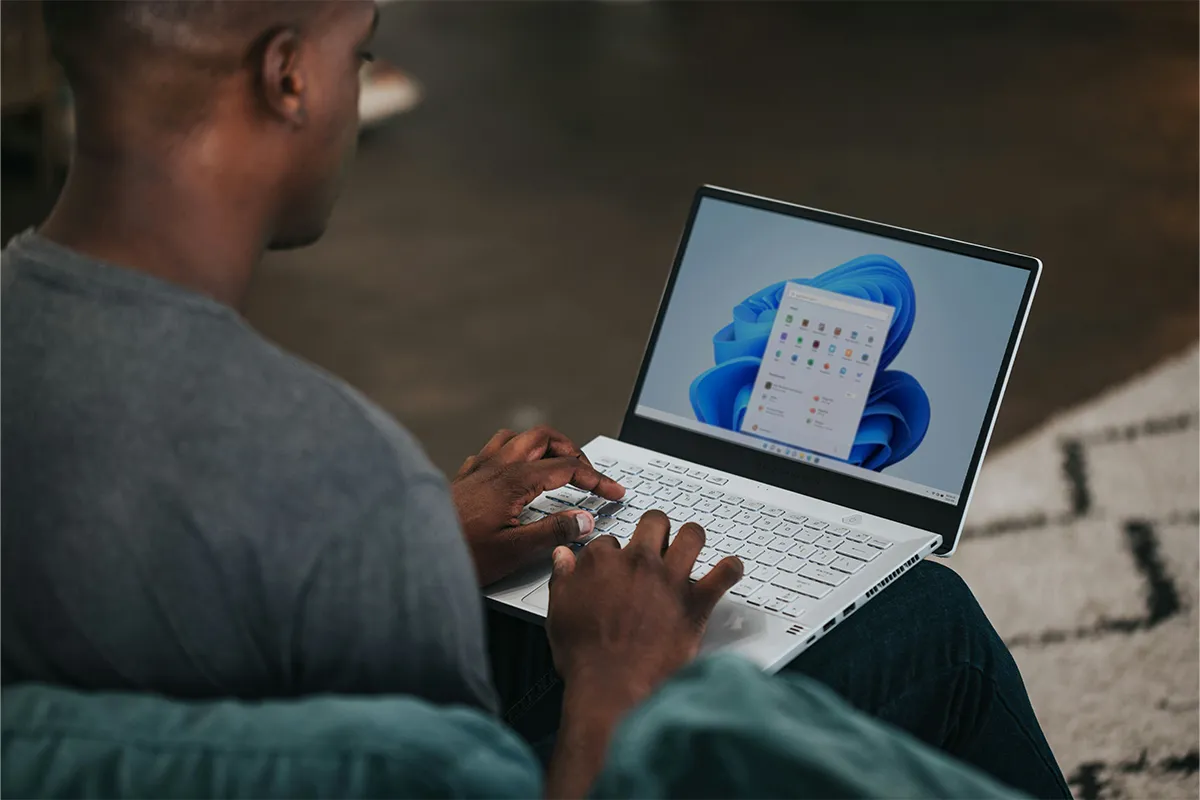Windows 11 has advanced features and a user-friendly interface. This operating system is fast compared to its predecessors, which offer multiple functions like robust security, frequent updates, and ease of access. However, like other operating systems, Windows 11 becomes slow with time. With that many features and regular updates, it becomes necessary to opt for a good tool to optimize Windows 11 for speed.
CL Debloat is one tool that offers multiple features to speed up Windows 11. It can remove bloatware, optimize user interface, uninstall software, remove ads, and disable widgets. These are the features that make Windows 11 sluggish. In order to remove these features and restore the previous glory to speed up the operating system, you need to research and disable each of these features individually.
Here, CL Debloat makes it easy for you to disable these memory-consuming features and remove ads and bloatware with just a few clicks. Let’s take a look at this step-by-step guide to make Windows 11 faster again!
Step 1: Learn About CL Debloat
CL Debloat is a tool that helps users manage Windows 11 installations. It finds unnecessary apps and removes system junk. It also optimizes startup processes and more. You should download and install CL Debloat from its official website before you start.
Step 2: Remove Unnecessary Bloatware
Windows 11 comes with apps that you might not use. These apps take up disk space and can run in the background. This can slow down your system.
- Launch CL Debloat.
- Then, go to the Bloatware Removal section.
- Look at the list of pre-installed apps.
- Select the apps you do not need anymore and click Remove.
- Restart your computer after that.
This step stops unnecessary apps from using your system resources.
Step 3: Turn Off Startup Programs
Startup programs can make your PC boot slower. These programs launch when you turn on your PC. CL Debloat helps you manage these programs.
- Open CL Debloat and find the Startup Manager.
- Then, look at the list of programs that start up.
- Turn off programs that you do not need.
- Save the changes and restart your system.
You will have faster boot times and a better desktop experience.
Step 4: Disable Background Apps
Many apps keep running in the background. They use CPU and RAM. CL Debloat helps you manage these apps easily.
- Access the Background App Manager in CL Debloat.
- Find the apps that you rarely use or do not need running.
- Turn off these apps to save resources.
This step makes sure that your system focuses on important tasks.
Step 5: Display All File Extensions
Showing file extensions helps you manage files better. It also helps you avoid opening bad programs. CL Debloat makes this process easier.
- Go to the File Management section of CL Debloat.
- You should enable the option to show all file extensions.
- Then, you apply the changes.
This change improves file management and security.

Step 6: Turn Off Ads and Recommendations
Windows 11 has ads and recommendations on its screen. Ads can hurt performance. CL Debloat helps you turn off these features with one click.
- Go to the Personalization section.
- Next, find the settings for ads and recommendations.
- You have to turn off these options.
When you remove ads and recommendations, your computer runs faster and gives you a cleaner user experience.
Step 7: Clean Up the System Junk
Temporary files and cache can build up over time. They take up space and slow down your system. You must use the junk cleaner in CL Debloat to remove these files.
- Open the Junk Cleaner in CL Debloat.
- Then, click on Scan to check your system for unnecessary files.
- After that, review the results and click Clean to remove junk data.
Cleaning regularly helps your computer run better and frees up space.
Step 8: Optimize Visual Effects
Windows 11 has visual effects like animations and transparency. These can use too much of your computer’s resources. You should turn off or lower these effects to make your computer run better especially old systems.
- Open CL Debloat and go to the Visual Settings section.
- You need to adjust or disable effects like animations and transparency.
- Do not forget to save the changes.
This step helps your computer to be faster than to look nice.
Step 9: Adjust Power Settings
Changing power settings can help your computer work better. With CL Debloat, this adjustment is easy.
- Go to the Power Optimization section.
- Select the High Performance mode.
- Then, you apply the settings.
This change helps your system run at full power when it is plugged in.
Step 10: Update Drivers and System Components
Old drivers and system parts can cause problems. They can make your computer slower. CL Debloat makes updates easy:
- Go to the Driver Update tool.
- Click on Scan to find old drivers.
- Install the updates that it recommends.
If you keep your drivers updated, your system will be stable and work better.
Step 11: Schedule Regular Maintenance Maintenance
This step is often important for a fast system. CL Debloat helps you schedule maintenance tasks:
- Open the Scheduler in CL Debloat.
- Set up tasks for scans and cleanups regularly.
- Pick a time that does not disturb your work.
When you automate maintenance, your system runs better without needing you to do it all the time.
Step 12: Analyze System Performance
Watching system performance helps you find and fix problems early. CL Debloat gives you useful information:
- Go to the Performance Monitor in CL Debloat.
- Look at numbers like CPU, RAM, and disk usage.
- Find programs that use too many resources.
You can use this information to decide how to improve your system.
Final Thoughts
Making Windows 11 faster with CL Debloat is simple and gives good results. By removing unnecessary programs, managing startup items, cleaning junk files, and changing visual settings, you can make a better operating system. Regular maintenance helps your system work well for a long time. You can enjoy all the good things Windows 11 offers.
Take charge of your system now with CL Debloat and feel the increase in speed and response!