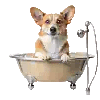Has your computer slowed down? Does it not perform as before? This is one of the most frustrating issues every PC user comes across every now and then. Have you ever wondered why your PC slows down after some time and it no longer responds quickly? Browsing has become slow, and even now, your games do not play like before. If these are the causes you are facing today, then you have landed on the right page.
Once you get your hands on a new brand PC and start using new Windows, it is lightning fast. However, as the time passes, it becomes annoyingly slow. This is because when we use a PC, it stores thousands of extra files in its record for proper functioning. Not all, but most of those files are completely useless, and they do not help us in our daily operations. Therefore, it becomes necessary to pick a smart approach and get rid of those redundant files.
This can be done manually, but it will take days for you to figure out the right files and get them deleted. Here comes CL Debloat (CLDB). This tool is no less than a blessing that saves your time, money, and energy. This tool is free for personal use and makes your PC lightning fast. Be more productive and cleanse your PC within seconds with this effective tool!
Why Optimize Drives in Windows 11?
Optimizing drives is important for many reasons.
- Better Performance: Removing unwanted files creates more storage space. It also lowers the load on the system.
- More Stability: Clearing out clutter can reduce errors. It can also prevent conflicts in system processes.
- Longer Lifespan: Maintaining your drives can lower wear on SSDs and HDDs.
- Faster Boot Times: An optimized system starts up faster and runs better.
Windows 11 has built-in tools for optimizing drives. Combining these with advanced tools like CL Debloat can give a complete cleanup.
What is CL Debloat?
CL Debloat is a strong command-line tool. It removes unnecessary software, temporary files, and background services. These things slow down your system. It offers a simple way to customize and improve your Windows experience. Learn more about how to download, install and use CL Debloat here!
Some key features of CL Debloat are:
- Bloatware removal: You can uninstall apps you do not need.
- Temporary file cleanup: You can clear cache and temp files. This helps reclaim storage space.
- Registry tweaks: You can improve performance with specific registry changes.
- Drive decluttering: You can optimize storage by deleting unused files and settings.
Steps to Optimize Drives in Windows 11 Using CL Debloat:
1. Prepare Your System
Before you make any changes, prepare your system for optimization.
- Backup Your Data: Create a backup for important files. This helps you avoid losing data by accident.
- Download CL Debloat: Get the latest version of CL Debloat from its official site or a trusted source.
- Enable Administrator Rights: Make sure you have admin rights to run commands.
2. Run Windows Disk Cleanup
Begin by running the built-in Disk Cleanup tool in Windows 11. This step is not required, but it helps remove basic clutter before using CL Debloat:
- Press Win + S, type “Disk Cleanup,” and open that tool.
- Choose the drive you want to clean. It is usually the C: drive.
- Check all boxes. This includes “Temporary Files” and “Recycle Bin.”
- Click OK to delete the items you selected.
3. Launch CL Debloat
- Open Command Prompt or PowerShell with administrator rights.
- Press Win + X and choose Windows Terminal (Admin).
- Go to the folder where CL Debloat is. Use the cd command.
Example:
cd C:\Users\YourUsername\Downloads\CL-Debloat
- Run the main script. Type:
cldebloat.bat
4. Remove Bloatware
CL Debloat will show you options to remove apps and bloatware. Follow these steps:
- Look at the list of apps that are unnecessary or optional.
- Pick the apps you want to remove. Common examples are:
- Xbox Game Bar (if you do not use it)
- Microsoft Teams (if you do not need it)
- Pre-installed games or trials
- Confirm the removal by typing the right command or number.
5. Optimize Temporary Files and Cache
Use CL Debloat’s option to clean temporary files to remove hidden clutter:
- Choose the Temporary Files Cleanup option from the menu.
- The tool will check your drives for files that are not needed, such as:
- System cache
- Browser cache
- Windows update leftovers
- Agree to the cleanup process and watch the results.
6. Enhance Drive Performance
CL Debloat has tweaks that can make your drive perform better. Look for options like:
- Defrag HDDs: If your computer has a regular hard drive, defragmentation helps the data. You should only use this for HDDs because SSDs do not need defragmentation.
- TRIM SSDs: For SSDs, the TRIM command helps to use storage space well. CL Debloat can turn on this feature if it is not on already.
- Registry Optimization: Turn on performance changes in the Windows registry to reduce the load of the drive I/O (Input/Output).
7. Adjust Startup Programs
Many startup programs that are not necessary make your system take longer to boot. Use CL Debloat to turn them off:
- Choose the Manage Startup Programs option.
- Look at the list of programs that start when your computer starts.
- Turn off unnecessary apps to make your computer start faster.
8. Plan Regular Maintenance
It is important to keep your drives working well. Use CL Debloat to set up automatic cleaning and maintenance tasks.
- Choose the Schedule Tasks option from the main menu.
- Create a routine for cleaning every week or month.
- Choose tasks like cleaning temporary files, checking for bloatware, and making startup faster.
Additional Tips for Improving Drives
CL Debloat is a strong tool, and using it with other Windows features helps to improve your drives more.
1. Turn on Storage Sense:
Windows 11’s Storage Sense deletes temporary files and manages disk space automatically. You can turn it on by going to:
Settings > System > Storage > Storage Sense.
2. Check Disk Health:
Use the built-in Check Disk (chkdsk) tool to find and fix drive errors. Run this command in a terminal:
Bash
chkdsk /f /r
3. Update your Drivers:
Make sure that your storage drivers are up-to-date for the best performance. Use Windows Update or download drivers from your hardware maker’s website.
4. Turn off Hibernation:
Hibernation files can take up a lot of storage space. Turn it off by using:
Vbnet
powercfg -h off
5. Defragment External Drives:
If you use external hard drives, connect them sometimes and run the defragmentation with the built-in Windows tool.
Monitoring Results
After you optimize your drives with CL Debloat, watch how your system works. Look at these important points:
- Boot Time: Check how fast your system starts after optimization.
- Storage Space: See how much storage you have gained back.
- Drive Speed: Use tools like CrystalDiskMark to test read and write speeds before and after you optimize.
Also, watch how your system is responsive during daily tasks like opening files, launching applications, and multitasking.
Common Problems and Fixes
If you have problems during the optimization process, here is how to fix them:
1. Permission Errors:
Make sure you run CL Debloat with admin rights.
2. Missing Features:
Update the tool to the latest version if some CL Debloat options are missing.
3. Unintended Changes:
Use your system backup to restore settings or files if it is needed.
4. Performance Degradation:
Check that someone did not disable critical services by accident. Re-enable those services in Services. Msc.
Conclusion
Optimizing drives in Windows 11 is important to keep a fast and efficient system. You can use free CL Debloat for more than just basic cleanup. It helps with deeper and better optimizations. CL Debloat removes bloatware and improves drive performance. It makes difficult tasks easy and keeps your system in good condition.
When you follow this guide, you will get valuable storage space back. You will also improve system responsiveness. Make regular maintenance part of your routine. Let CL Debloat do the hard work for a smooth Windows 11 experience.