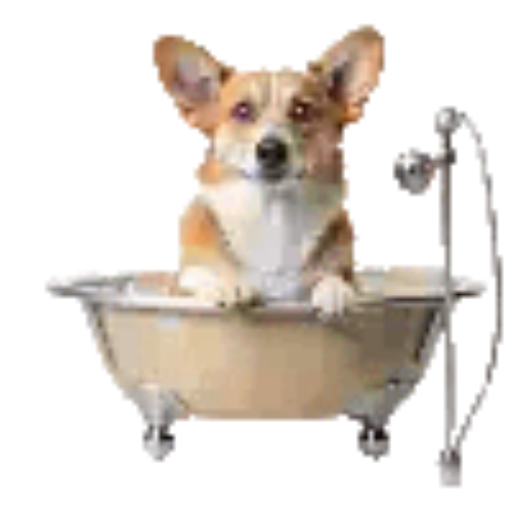Windows 11 has introduced many Visual and Functional elements that interfere with productivy. Some, like Co-Pilot are just visual clutter for people who do not use or need it. Some items, like Telemetry functions that sends your browser and video history to Microsoft for advertising purposes are complete invasions of your personal privacy. Finally some, like the “Show more” item on context menus, add an extra mouse click every time you need to rename a file, which ads up to dozens of extra mouse clicks every day.
CL Debloat – A Simple Way to make Windows 11 more Productive
Since Windows 11 has been released, an army of clever people have found an published guides to turn off one or more items that they find annoying. But to look each one up, and set the option, takes time. Worse, many of the options have changed, and so fixes that were published six months ago no longer work on the current release. We created CL Debloat as a simple tool to quickly set the things you want to set.
____________________________________________________________________________________________________________________________________________________________
Steps to Debloat Windows 11:
You can download CL Debloat and Fix your Windows in less than 5 Minutes.
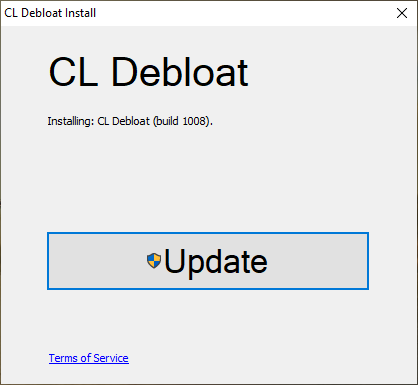
Download and Run CL Debloat
- Download CL Debloat here.
- Click Downloads in your Browser (Ctrl +J will open the downloads directly) and click the “CLDebloatSetup.exe” file and follow the prompt.
- Once installed click the CL Debloat icon on the desktop.
____________________________________________________________________________________________________________________________________________________________
Run CL Debloat and Choose the Options For Your Needs
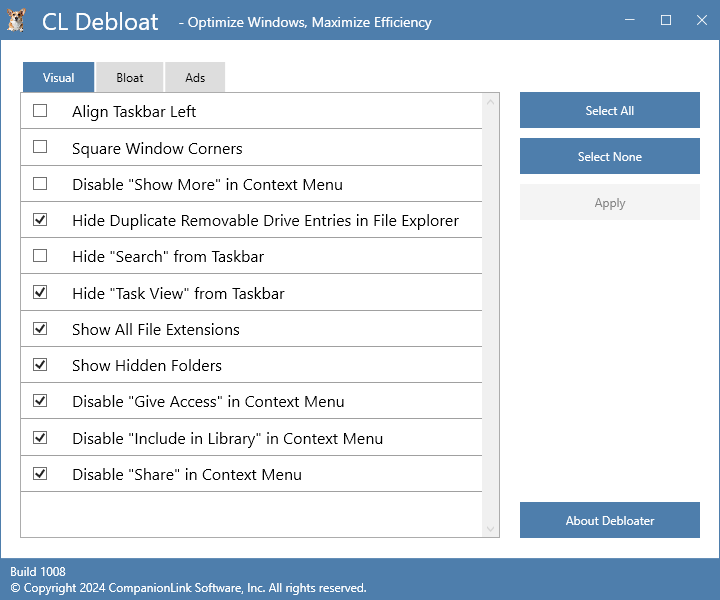
- From the click the CL Debloat Icon.
- Select which Visual, Bloat and Ads based fixes you would like to apply, then select Apply.
You can choose Select All, then apply to run all Debloat options in a given tab. Select All will only effect the current tab you are viewing. Some functions of CL Debloat need Administrator permissions, If you select one of the options that needs Admin permissions you will be given a prompt to allow CL Debloat to relaunch in Admin mode and run the selected items.
____________________________________________________________________________________________________________________________________________________________
Tab 1: Visual Items to Restore and Debloat:
Use this Tab to remove Visual elements that make Windows 11 so disruptive and restore some of your Windows 10 functionality
If you select all the options, your desktop will mostly resemble Windows 10.
Tab 2: Remove Windows 11 Bloat:
Remove unnecessary Apps and Features that clutter and slow Windows 11 productiviy.
Tab 3: Remove and Debloat Windows 11 Ads:
Remove the many locations that Microsoft has put snooping and advertising into Windows 11.
Using Windows after Debloating it.
All the settings are permanent. If you do not like a setting, run CL Debloat again to unset it. You can update CL Debloat any time and this will help you get all our enhancements to the program.
____________________________________________________________________________________________________________________________________________________________
Uninstalling CL Debloat
While uninstalling will not turn off any features, you can uninstall at any time. Before uninstalling you should relaunch CL Debloat, uncheck any items you do not want to keep enabled. Once this is done:
- In Windows click the Start Menu.
- Select Gear icon to open Settings.
- Select Apps
- Scroll down to CL Debloat in the List, select it and choose Uninstall.
We thank you very much for using Cl Debloat.