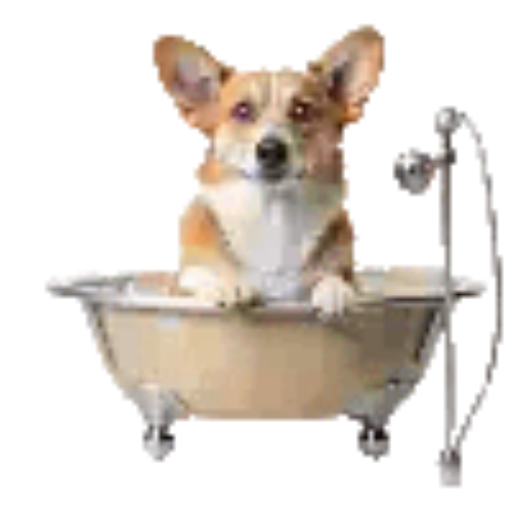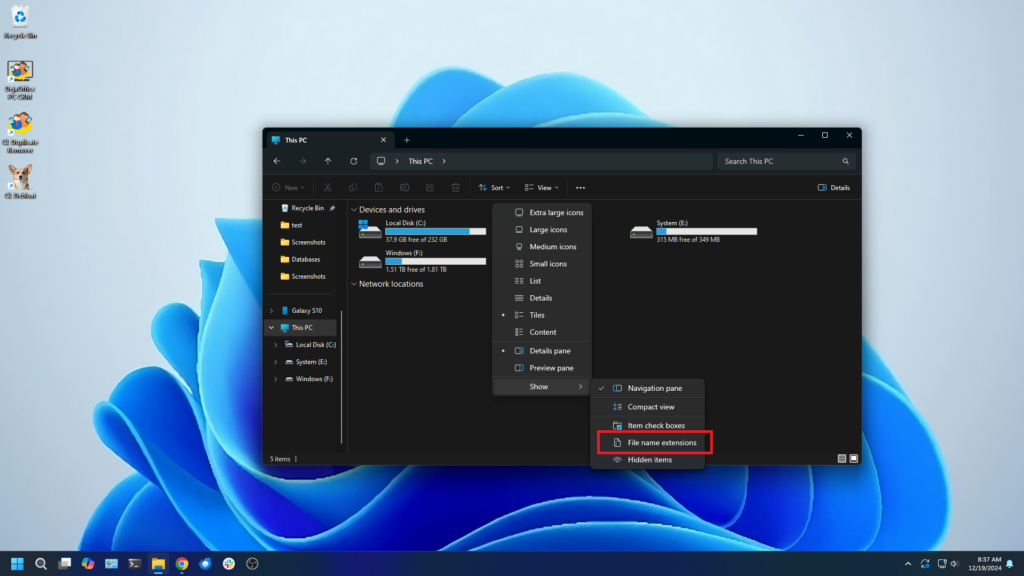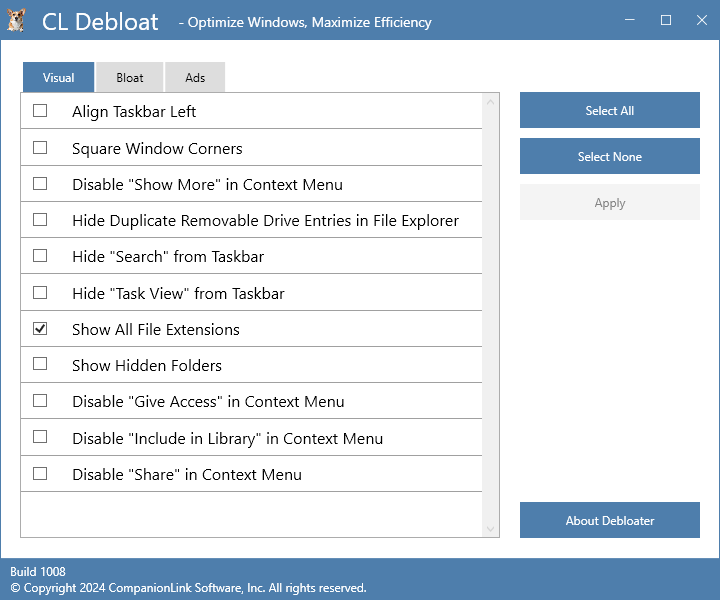Windows 11 will automatically hide file extensions for known file types. You can disable this and show all extensions.
______________________________________________________________________________________________________________________________________________________________
Fix It with CL Debloat
- Download CL Debloat here.
- Click Downloads in your Browser (Ctrl +J will open the downloads directly) and click the “CLDebloatSetup.exe” file and follow the prompt.
- Once installed click the CL Debloat icon on the desktop.
- Under the Visual tab, check the “Show All File Extensions” box and click Apply.
That’s it! All file extensions will now be visible.
Fix It with Windows 11 Settings
- Open the File Explorer.
- Click on the “View” tab.
- Check the “File Name Extensions” box.
That’s it! All File extensions will now be visible.
Fix It with Registry Editor
- Click on Search (or Start) of Windows and, “regedit” and select the Register Editor.
- In the top left of the Registry Editor navigate to the following
HKEY_CURRENT_USER\Software\Microsoft\Windows\CurrentVersion\Explorer\Advanced - Right-click the Search folder, select to New and choose DWORD (32-bit) Value.
- Name the key “HideFileExt” and press enter.
The default value for your new key will be “0” which will show extensions for all file types.
______________________________________________________________________________________________________________________________________________________________
How to Hide Extensions for Known File Type with CL Debloat
Using CL Debloat you can easily undo this:
- Launch CL Debloat and select the Visual Tab
- Uncheck the “Show All File Extensions” option and click Apply.
This will hide extensions for Known File types.
How to Hide Extensions Known File Types Using Other Methods
Method 1: You can restore hiding extensions for known file types in Windows 11 settings using the following steps:
- Open the File Explorer.
- Click on the “View” tab.
- Check the “File Name Extensions” box.
This will re-hide file extensions for known file types.
Method 2: You can restore hiding extensions for known file types with the Registry Editor as well:
- Click on Search (or Start) of Windows and, “regedit” and select the Register Editor.
- In the top left of the Registry Editor navigate to the following
HKEY_CURRENT_USER\Software\Microsoft\Windows\CurrentVersion\Explorer\Advanced - Edit the key “HideFileExt” key and change the “0” to a “1”.
This will re-hide extensions for known file types.