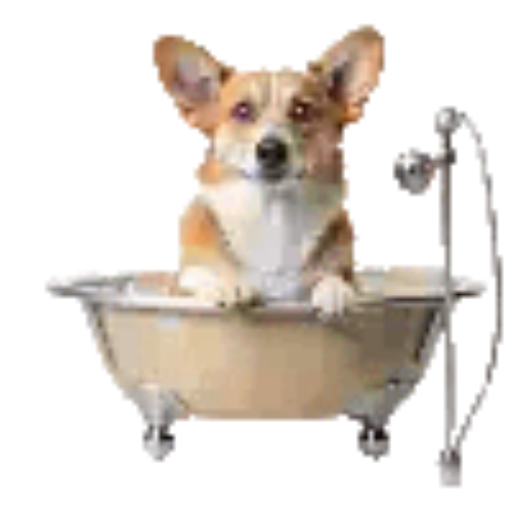Windows added Widgets to the Start menu. While some may find this useful, it can just clutter and more of the Start Menu’s space to be used up. You can disable the Widgets with the following guide.
____________________________________________________________________________________________________________________________________________________
Fix It with CL Debloat
- Download CL Debloat here.
- Click Downloads in your Browser (Ctrl +J will open the downloads directly) and click the “CLDebloatSetup.exe” file and follow the prompt.
- Once installed click the CL Debloat icon on the desktop.
- Under the Bloat tab, check the “Disable Widgets in Start Menu” box and click Apply.
That’s it! This will disable the Widgets in Start Menu.
Fix It with Windows 11 Settings
- Open the Windows Settings.
- Select “Personalization” on the left side.
- Click on “Taskbar”.
- Turn off the Widgets option.
That’s it! This will disable the Widgets in Start Menu.
Fix It with Registry Editor
- Click on Search (or Start) of Windows and, “regedit” and select the Register Editor.
- In the top left of the Registry Editor navigate to the following
HKEY_CURRENT_USER\Software\Microsoft\Windows\CurrentVersion\Explorer\Advanced\ - Right-click the Advanced folder, select to New and choose DWORD (32-bit) Value.
- Name the key “TaskbarDa” and press enter.
Restart the PC and Widgets will be removed.
_____________________________________________________________________________________________
How to restore the Widgets with CL Debloat
Using CL Debloat you can easily undo this:
- Launch CL Debloat and select the Bloat Tab
- Uncheck the “Disable Widgets in Start Menu” option and click Apply.
That’s it! The Widgets will be restored.
How to restore the Widgets Using Other Methods
Method 1: You can restore the Widgets in the Start Menu directly in Windows 11 settings using the following steps:
- Open the Windows Settings.
- Select “Personalization” on the left side.
- Click on “Taskbar”.
- Turn On the Widgets option.
That’s it! The Widgets will be restored.
Fix It with Registry Editor
- Click on Search (or Start) of Windows and, “regedit” and select the Register Editor.
- In the top left of the Registry Editor navigate to the following
HKEY_CURRENT_USER\Software\Microsoft\Windows\CurrentVersion\Explorer\Advanced\ - Edit the key “TaskbarDa” and Set the Value to 1.
Restart the PC and Widgets will be restored.