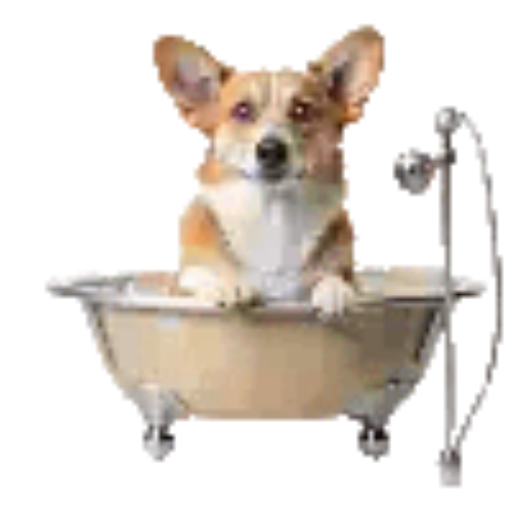Windows has a built in “Game Bar” which is suppose to help you take screenshots in gamed and access the XBox overlay. If you don’t game or you think this might be effecting your performance, you can disable this easily.
____________________________________________________________________________________________________________________________________________________
Fix It with CL Debloat
- Download CL Debloat here.
- Click Downloads in your Browser (Ctrl +J will open the downloads directly) and click the “CLDebloatSetup.exe” file and follow the prompt.
- Once installed click the CL Debloat icon on the desktop.
- Under the Bloat tab, check the “Disable Game Bar” box and click Apply.
That’s it! The Game Bar will be disabled.
Fix It with Windows 11 Settings
- Open the Windows Settings.
- Select Gaming
- Select Xbox Game Bar
- Turn off the Game Bar option.
That’s it! The Game Bar will be disabled.
_____________________________________________________________________________________________
How to Restore the Game Bar with CL Debloat
Using CL Debloat you can easily undo this:
- Launch CL Debloat and select the Bloat Tab
- Uncheck the “Disable Game Bar” option and click Apply.
That’s it! The Game Bar will be restored.
How to restore the Game Bar Using Other Methods
Method 1: You can restore the Chat in the Taskbar directly in Windows 11 settings using the following steps:
- Open the Windows Settings.
- Select Gaming
- Select Xbox Game Bar
- Turn On the Game Bar option.
That’s it! The Game Bar will be re-enabled.