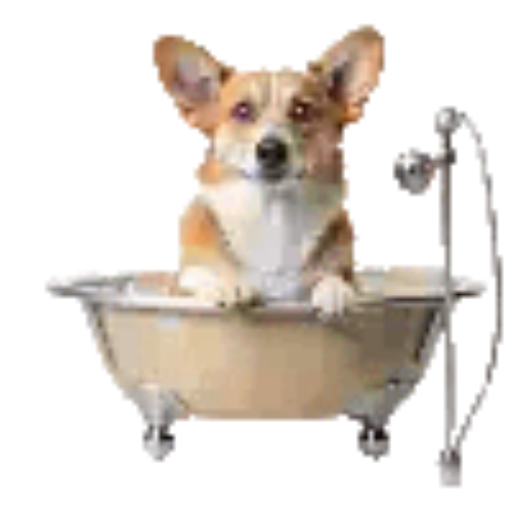Windows 11 a new “feature” called Recall. The intention of this is to take screenshots on the PC throughout the day and allow a user to search for things they did during the day with these screenshots. Microsoft claims all user privacy would be respected. While this might be the case, for anyone that does not like the idea of their PC recording their day, thankfully you can disable it.
____________________________________________________________________________________________________________________________________________________
Fix It with CL Debloat
- Download CL Debloat here.
- Click Downloads in your Browser (Ctrl +J will open the downloads directly) and click the “CLDebloatSetup.exe” file and follow the prompt.
- Once installed click the CL Debloat icon on the desktop.
- Under the Bloat tab, check the “Disable Recall” box and click Apply.
That’s it! Recall will be disabled.
Fix It with Windows 11 Settings
- Open the Windows Settings.
- Select Privacy & Security.
- Select Recall & Snapshots.
- Turn off the Save Snapshots option.
This will disable the Recall function.
Fix It with Registry Editor
- Click on Search (or Start) of Windows and, “regedit” and select the Register Editor.
- In the top left of the Registry Editor navigate to the following
HKEY_CURRENT_USER\Software\Policies\Microsoft\Windows\WindowsAI\ - Right-click the Advanced folder, select to New and choose DWORD (32-bit) Value.
- Name the key “DisableAIDataAnalysis” and press enter.
- Set the Value of the new Key to 1.
- Repeat the same steps above for this registry location as well:
HKEY_LOCAL_MACHINE\SOFTWARE\Policies\Microsoft\Windows\WindowsAI\
Restart the PC and Recall will be disabled.
______________________________________________________________________________________________________________________________________________________________
How to Restore the Windows Recall with CL Debloat
Using CL Debloat you can easily undo this:
- Launch CL Debloat and select the Bloat Tab
- Uncheck the “Disable Recall” option and click Apply.
Windows Recall will now be re-enabled.
How to restore Recall Using Other Methods
Method 1: You can restore Recall directly in Windows 11 settings using the following steps:
- Open the Windows Settings.
- Select Privacy & Security.
- Select Recall & Snapshots.
- Turn On the Save Snapshots option.
Windows Recall will now be re-enabled.
Method 2: You can restore Recall with the Registry Editor as well:
- Click on Search (or Start) of Windows and, “regedit” and select the Register Editor.
- In the top left of the Registry Editor navigate to the following
HKEY_CURRENT_USER\Software\Policies\Microsoft\Windows\WindowsAI\ - Edit the key “DisableAIDataAnalysis” key and change the “1” to a “0”.
- Repeat the same steps for the key located here:
HKEY_LOCAL_MACHINE\SOFTWARE\Policies\Microsoft\Windows\WindowsAI\
Windows Recall will now be re-enabled.