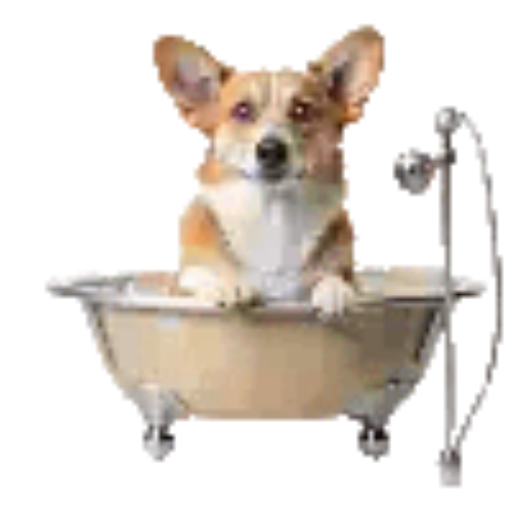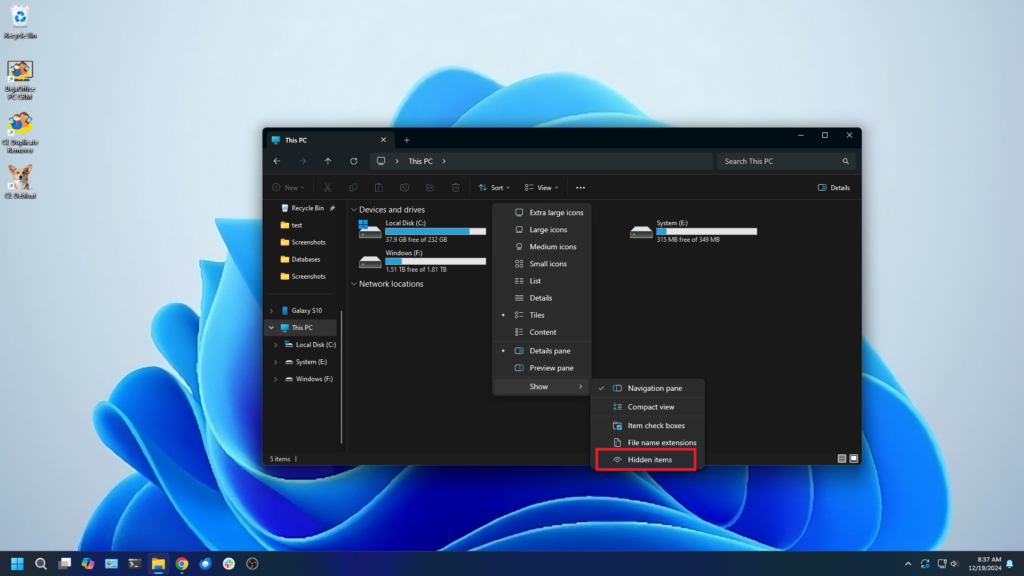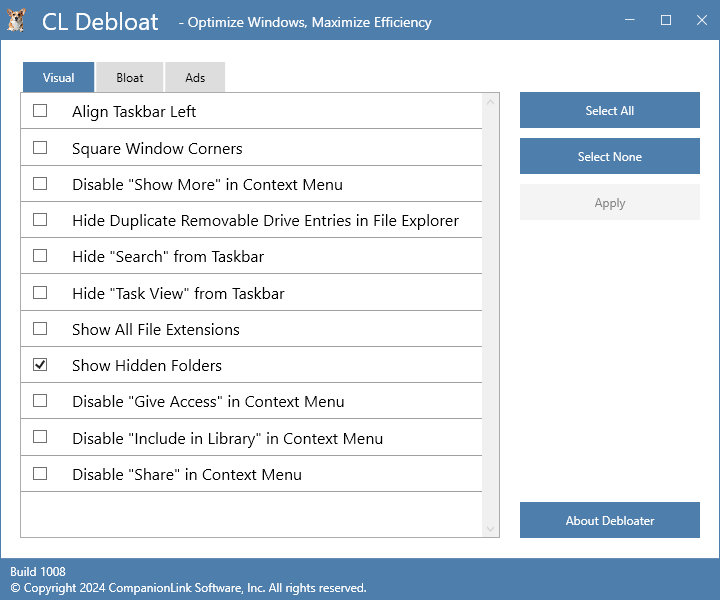Windows 11 will automatically hide file folders marked as Hidden. These are normally system folders, so this might not be recommended unless you know what you are doing. You can show all hidden folders in Windows with the following.
______________________________________________________________________________________________________________________________________________________________
Fix It with CL Debloat
- Download CL Debloat here.
- Click Downloads in your Browser (Ctrl +J will open the downloads directly) and click the “CLDebloatSetup.exe” file and follow the prompt.
- Once installed click the CL Debloat icon on the desktop.
- Under the Visual tab, check the “Show Hidden Folders” box and click Apply.
That’s it! All hidden and system folders will now be visible.
Fix It with Windows 11 Settings
- Open the File Explorer.
- Click on the “View” tab.
- Check the “Hidden Items” box.
That’s it! All hidden\system folders will now be visible.
Fix It with Registry Editor
- Click on Search (or Start) of Windows and, “regedit” and select the Register Editor.
- In the top left of the Registry Editor navigate to the following
HKEY_CURRENT_USER\Software\Microsoft\Windows\CurrentVersion\Explorer\Advanced - Right-click the Search folder, select to New and choose DWORD (32-bit) Value.
- Name the key “Hidden” and press enter.
- Set the Hidden value to 1.
Save and restart explorer. This will unhide all system and hidden folders.
______________________________________________________________________________________________________________________________________________________________
How to Hide System\Hidden Folders with CL Debloat
Using CL Debloat you can easily undo this:
- Launch CL Debloat and select the Visual Tab
- Uncheck the “Show Hidden Folders” option and click Apply.
This will hide system\hidden folders.
How to Hide System\Hidden Folders Using Other Methods
Method 1: You can restore hiding system and hidden for known file types in Windows 11 settings using the following steps:
- Open the File Explorer.
- Click on the “View” tab.
- Uncheck the “Hidden Items” box.
That’s it! All hidden\system folders will now be hidden.
Method 2: You can restore hiding system and hidden folders with the Registry Editor as well:
- Click on Search (or Start) of Windows and, “regedit” and select the Register Editor.
- In the top left of the Registry Editor navigate to the following
HKEY_CURRENT_USER\Software\Microsoft\Windows\CurrentVersion\Explorer\Advanced - Edit the key “Hidden” key and change the “1” to a “0”.
This will re-hide system and hidden folders.